Как выделить ячейки на основе длины текста в Excel?
Предположим, вы работаете с таблицей, содержащей список текстовых строк, и теперь вы хотите выделить все ячейки, длина текста в которых превышает 15 символов. В этой статье я расскажу о некоторых методах решения этой задачи в Excel.
Выделение ячеек на основе длины текста с помощью условного форматирования
Выбор и затенение ячеек на основе длины текста с помощью мощной функции
Выделение ячеек на основе длины текста с помощью условного форматирования
С помощью простой функции LEN в инструменте Условное форматирование можно быстро выделить ячейки, длина текста в которых соответствует определенному количеству символов.
1. Выберите диапазон данных, который нужно выделить.
2. Нажмите Главная > Условное форматирование > Новое правило, см. скриншот:
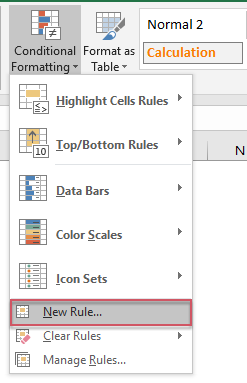
3. В диалоговом окне Новое правило форматирования выберите Использовать формулу для определения ячеек для форматирования, а затем введите эту формулу =LEN(A2)>15 в поле Форматировать значения, где эта формула верна, см. скриншот:
Примечание: В приведенной выше формуле A2 — это первая ячейка, содержащая значение, а >15 — критерий, по которому вы хотите выделять ячейки. В данном случае длина текста больше 15 символов, но вы можете изменить их по своему усмотрению.

4. Затем нажмите кнопку Формат, и в диалоговом окне Формат ячеек выберите понравившийся цвет на вкладке Заливка, см. скриншот:

5. Затем нажмите ОК > ОК, чтобы закрыть диалоговые окна, и все ячейки, длина символов в которых больше 15, будут выделены выбранным цветом сразу же.
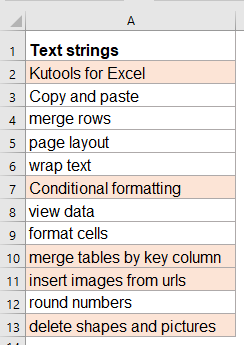
Примечание: Инструмент Условное форматирование является динамической функцией, если вы измените длину текстовой строки, цвет также будет автоматически скорректирован.
Выбор и затенение ячеек на основе длины текста с помощью мощной функции
Если у вас есть Kutools для Excel, с его функцией Супер Поиск, вы сможете быстро выбрать ячейки на основе различных критериев.
После установки Kutools для Excel выполните следующие действия:
1. Выберите диапазон данных, который вы хотите использовать, а затем нажмите Kutools > Найти > Супер Поиск, см. скриншот:

2. В открывшейся панели Супер Поиск выполните следующие действия:
 | 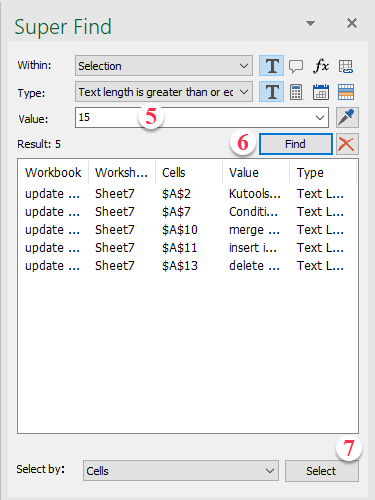 |
3. После завершения настройки нажмите кнопку Выбрать, и все ячейки, соответствующие созданным вами критериям, будут выбраны, после чего вы сможете отформатировать выбранные ячейки по своему усмотрению.
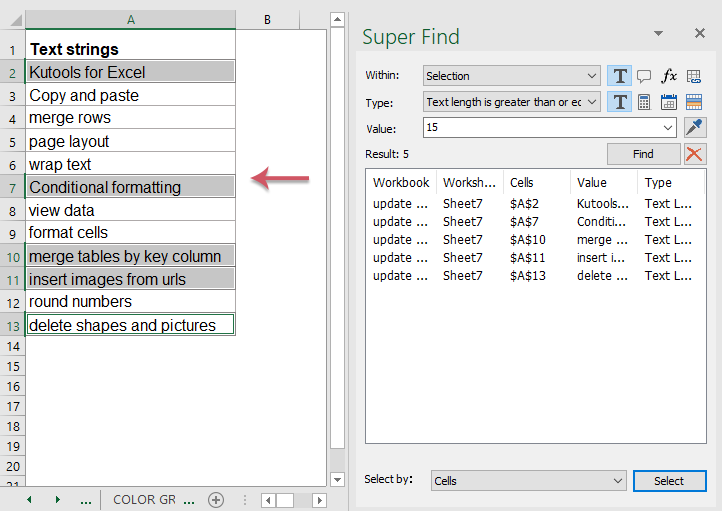
Скачайте и попробуйте Kutools для Excel прямо сейчас!
Больше связанных статей:
- Выделение / условное форматирование ячеек с формулами в Excel
- Предположим, у вас есть большая таблица, содержащая как константы, так и формулы, и теперь вы хотите узнать местоположение всех ячеек с формулами. Конечно, вы можете легко и быстро выбрать все формулы, используя функцию Переход по специальным ячейкам. Но если ваши данные или формулы время от времени меняются, вам придется применять эту функцию повторно.
- Выделение дубликатов разными цветами в Excel
- В Excel мы можем легко выделить дублирующиеся значения в столбце одним цветом с помощью Условного форматирования, но иногда нам нужно выделить дублирующиеся значения разными цветами, чтобы быстро и легко распознавать дубликаты, как показано на следующем скриншоте. Как решить эту задачу в Excel?
- Выделение строк на основе выпадающего списка в Excel
- Эта статья расскажет о том, как выделять строки на основе выпадающего списка, возьмем следующий скриншот за пример: когда я выбираю «В процессе» из выпадающего списка в столбце E, мне нужно выделить эту строку красным цветом, когда я выбираю «Завершено», мне нужно выделить эту строку синим цветом, а когда я выбираю «Не начато», строка будет выделена зеленым цветом.
- Выделение ячеек, связанных гиперссылками в Excel
- Если есть несколько гиперссылок, ведущих на тот же лист или в ту же книгу, теперь мне нужна ячейка назначения нажатой гиперссылки, чтобы она была заполнена цветом для выделения связанной ячейки, когда другая гиперссылка нажата, первая возвращается к норме, как показано на скриншоте ниже. Возможно ли решить эту задачу в Excel?
- Автоматическое выделение строки и столбца активной ячейки в Excel
- При просмотре большой таблицы с множеством данных вы можете захотеть выделить строку и столбец выбранной ячейки, чтобы легко и интуитивно читать данные и избежать ошибок чтения. Здесь я могу предложить вам несколько интересных приемов для выделения строки и столбца текущей ячейки, когда ячейка изменяется, столбец и строка новой ячейки выделяются автоматически.
Лучшие инструменты для повышения продуктивности в Office
Повысьте свои навыки работы в Excel с помощью Kutools для Excel и ощутите эффективность на новом уровне. Kutools для Excel предлагает более300 расширенных функций для повышения производительности и экономии времени. Нажмите здесь, чтобы выбрать функцию, которая вам нужнее всего...
Office Tab добавляет вкладки в Office и делает вашу работу намного проще
- Включите режим вкладок для редактирования и чтения в Word, Excel, PowerPoint, Publisher, Access, Visio и Project.
- Открывайте и создавайте несколько документов во вкладках одного окна вместо новых отдельных окон.
- Увеличьте свою продуктивность на50% и уменьшите количество щелчков мышью на сотни ежедневно!
Все надстройки Kutools. Один установщик
Пакет Kutools for Office включает надстройки для Excel, Word, Outlook и PowerPoint, а также Office Tab Pro — идеально для команд, работающих в разных приложениях Office.
- Комплексный набор — надстройки для Excel, Word, Outlook и PowerPoint плюс Office Tab Pro
- Один установщик, одна лицензия — настройка занимает считанные минуты (MSI-совместимо)
- Совместная работа — максимальная эффективность между приложениями Office
- 30-дневная полнофункциональная пробная версия — без регистрации и кредитной карты
- Лучшее соотношение цены и качества — экономия по сравнению с покупкой отдельных надстроек