Как подсчитать количество дней, недель, месяцев или лет между двумя датами?
При работе с данными о датах в Excel вам часто может потребоваться определить точное количество дней, недель, месяцев или лет, разделяющих две указанные даты. Такой расчет обычно требуется для планирования проектов, анализа стажа сотрудников, финансового прогнозирования и многого другого. Excel предоставляет несколько удобных методов для вычисления этих различий, включая прямые формулы, встроенные функции и продвинутые инструменты, которые могут упростить или автоматизировать процесс. В этом руководстве представлены пошаговые инструкции по различным подходам для точного вычисления разницы между датами, что поможет вам выбрать наиболее подходящее решение для вашего случая.
- Подсчет количества дней между двумя датами с помощью формул
- Подсчет количества недель между двумя датами с помощью формул
- Подсчет количества месяцев между двумя датами с помощью формул
- Подсчет количества лет между двумя датами с помощью формулы
- Подсчет количества лет, месяцев и дней между двумя датами с помощью формул
- Вычисление различных разниц между двумя датами в днях, неделях, месяцах, годах с помощью мощной функции
- Макрос VBA: Автоматизация расчета дней, недель, месяцев или лет между двумя датами для пакетной обработки
Подсчет количества дней между двумя датами с помощью формул
Вычисление количества дней между двумя датами является одной из наиболее частых задач, связанных с датами, в Excel. Будь то отслеживание сроков, расчет продолжительности или мониторинг периодов накопления, формулы Excel помогут вам выполнить эти вычисления точно.
1. Введите любую из следующих формул в пустую ячейку, где вы хотите видеть результат:
Примечание: Здесь A2 должно содержать начальную дату, а B2 конечную дату.
2. Перетащите маркер заполнения вниз, чтобы применить формулу к другим строкам по мере необходимости. В ячейке будет отображаться количество дней между соответствующими начальной и конечной датами.

Советы и примечания:
- Если конечная дата раньше начальной даты:
- Формула =B2 - A2 вернет отрицательное число.
- Формула =DATEDIF(A2; B2; "D") вернет ошибку #ЧИСЛО!. Поэтому обязательно проверьте правильность вводимых дат.
- Функция DATEDIF игнорирует временную часть и рассчитывает только полные дни.
- Для включения подсчета дней (включая как начальную, так и конечную даты) добавьте +1 в конце вашей формулы: например, =DATEDIF(A2; B2; "D") + 1 или =B2 - A2 + 1.
Подсчет количества недель между двумя датами с помощью формул
Определение количества недель между двумя датами может быть важно для расчета зарплатных периодов, повторяющихся событий или академических расписаний. Excel делает этот расчет простым с помощью приведенных ниже формул. Этот подход лучше всего подходит для базовых вычислений недель; для подсчета недель на основе календаря может потребоваться дополнительная корректировка.
1. Введите любую из следующих формул в пустую ячейку:
Примечание: В этих формулах A2 является начальной датой, а B2 — конечной датой.
2. Расширьте формулу, перетаскивая маркер заполнения, чтобы применить её к нужным строкам. Результат покажет количество недель в виде десятичного числа. Этот метод особенно полезен для выяснения точного количества недель, но если вам нужны только полные недели (целые числа), обратитесь к совету ниже.

- Советы: Чтобы вычислить только количество полных недель между двумя датами, используйте:
- =ROUNDDOWN((DATEDIF(A2; B2; "d") /7);0)
=ЦЕЛОЕ((B2-A2)/7)

Дополнительные примечания: Если вам нужно выравнивать недели по определенным дням недели (например, всегда начинать с понедельника), вы можете использовать вспомогательные столбцы или функцию НОМНЕДЕЛИ для специальных расчетов.
Вычислить различные разницы между двумя датами в днях, неделях, месяцах, годах и т. д.
Если вам сложно запомнить, какая формула применяется в какой ситуации, Kutools for Excel's Date & Time Helper позволяет сразу вычислять различия в днях, неделях, месяцах, годах или даже комбинациях, таких как недели + дни или месяцы + недели, без запоминания или изменения формул. Эта функция особенно полезна для пользователей, часто работающих с большими объемами данных о датах.

Kutools для Excel - Усильте Excel более чем 300 необходимыми инструментами. Наслаждайтесь постоянно бесплатными функциями ИИ! Получите прямо сейчас
Подсчет количества месяцев между двумя датами с помощью формулы
Вычисление количества месяцев между двумя датами полезно для отслеживания периодов, таких как сроки кредитов, время до погашения или этапы проекта. Функция DATEDIF разработана для таких интервальных расчетов дат.
1. Введите эту формулу в ячейку, где вы хотите получить результат:
Примечание: Используйте A2 для начальной даты и B2 для конечной даты.
2. Перетащите маркер заполнения вниз по мере необходимости. Эта формула дает только количество полных месяцев в заданном интервале.
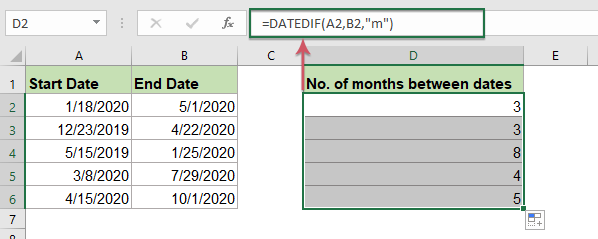
- Советы: Чтобы получить комбинированный результат для месяцев и дней, используйте эту формулу:
- =DATEDIF(A2;B2;"m")&" месяцев "&DATEDIF(A2;B2;"md")&" дней"

Примечания: Функция DATEDIF рассматривает месяцы как целые единицы, поэтому частичные месяцы не учитываются, если явно не указано, как в комбинированной формуле выше. Настройте форматы ввода, чтобы гарантировать, что поля дат распознаются как действительные даты Excel, иначе могут возникнуть ошибки.
Подсчет количества лет между двумя датами с помощью формулы
Для годовых отчетов, юбилеев работы или других случаев, когда важны полные прошедшие годы, Excel позволяет эффективно рассчитывать это с помощью функции DATEDIF.
1. Введите следующую формулу в пустую ячейку:
Примечание: Укажите A2 как начальную дату и B2 как конечную дату.
2. Используйте маркер заполнения, чтобы применить формулу ко всем необходимым ячейкам. Расчет вернет количество полных лет между двумя датами. Это очень полезно для быстрого определения трудового стажа или установления порогов права на определенные льготы.

Устранение неполадок: Если даты отформатированы как текст, а не как реальные даты Excel, формула может возвращать ошибки. При необходимости преобразуйте их с помощью DATEVALUE.
Подсчет количества лет, месяцев и дней между двумя датами с помощью формул
В случаях, когда вам нужен более подробный разбор (например, для вычисления возраста или детализации стажа), вы можете объединить функции DATEDIF, чтобы показать годы, месяцы и дни между двумя датами.
1. Вставьте или введите следующую формулу в ячейку:
Примечание: Используйте A2 для начальной даты и B2 для конечной даты.
2. Перетащите формулу по мере необходимости. Этот подход рассчитывает и отображает разницу в комбинированном текстовом формате (например, "2 года 3 месяца 7 дней").

Совет: Этот результат особенно полезен для документирования возраста сотрудников, длительности контрактов или отношений с клиентами, где требуется полный разбор. Если вам нужен результат в отдельных ячейках, разделите формулу или используйте вспомогательные столбцы.
Вычисление различных разниц между двумя датами в днях, неделях, месяцах, годах с помощью мощной функции
Если вам неудобно работать с формулами или если вы хотели бы иметь возможность быстро переключаться между различными единицами (дни, недели, месяцы, годы, комбинации), Kutools for Excel упрощает этот процесс с помощью помощника Дата и Время.
Примечание:Чтобы использовать Помощник Дата и Время, начните с загрузки Kutools for Excel. После установки вы сможете быстро получить доступ к этой функции из ленты.
После завершения установки Kutools for Excel следуйте приведенным ниже инструкциям:
1. Щелкните ячейку для результата. Перейдите Kutools > Помощник формул > Помощник даты и времени, как показано:
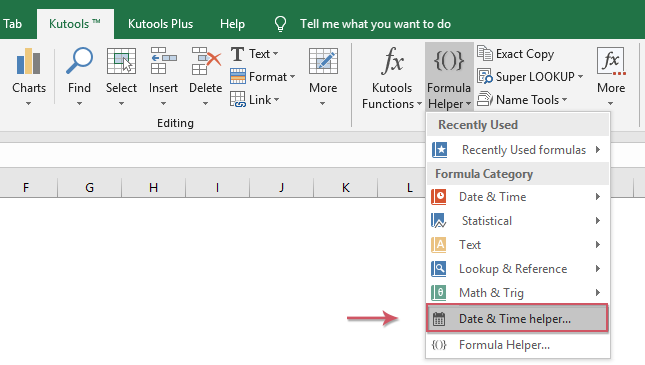
2. В диалоговом окне Помощник даты и времени:
- Выберите опцию Разница под Типом;
- Выберите начальную и конечную дату в полях ввода Аргументы;
- Установите желаемый тип результата (Год + Месяц + Неделя + День и т. д.) для пользовательского разбора.

3. Нажмите OK для расчета. Расширьте результат, перетаскивая маркер заполнения, если необходимо охватить больше строк данных.

Нажмите для скачивания Kutools for Excel и бесплатной пробной версии прямо сейчас!
Это решение особенно рекомендуется, если вам регулярно нужно выполнять смешанные или необычные расчеты дат, или если вы хотите гибкое и эффективное решение без формул.
Макрос VBA: Автоматизация расчета дней, недель, месяцев или лет между двумя датами
Для пользователей, работающих с крупномасштабными данными или автоматизирующих повторяющиеся вычисления для нескольких строк, использование макроса VBA может повысить эффективность. Этот подход подходит, когда вам нужно обработать много пар дат одновременно, или когда копирование формул непрактично. С помощью VBA вы можете вычислять разницы в днях, неделях, месяцах или годах по определенному диапазону и даже настраивать формат вывода по мере необходимости. Это особенно эффективно для периодических отчетов или задач пакетной обработки.
1. Откройте редактор VBA, перейдя в Разработчик > Visual Basic. В окне Microsoft Visual Basic for Applications нажмите Вставка > Модуль. Затем скопируйте и вставьте следующий код в модуль:
Sub CalculateDateDifferences()
Dim WorkRng As Range
Dim RowRng As Range
Dim StartCol As Integer
Dim EndCol As Integer
Dim OutputCol As Integer
Dim DiffType As String
Dim xTitleId As String
xTitleId = "KutoolsforExcel"
On Error Resume Next
Set WorkRng = Application.InputBox("Select the range of date pairs (two columns: Start and End Date)", xTitleId, Selection.Address, Type:=8)
If WorkRng Is Nothing Then Exit Sub
StartCol = WorkRng.Columns(1).Column
EndCol = WorkRng.Columns(2).Column
OutputCol = EndCol + 1
DiffType = Application.InputBox("Enter difference type: D=Days, W=Weeks, M=Months, Y=Years", xTitleId, "D", Type:=2)
For Each RowRng In WorkRng.Rows
If IsDate(RowRng.Cells(1, 1)) And IsDate(RowRng.Cells(1, 2)) Then
Select Case UCase(DiffType)
Case "D"
RowRng.Cells(1, 3).Value = RowRng.Cells(1, 2).Value - RowRng.Cells(1, 1).Value
Case "W"
RowRng.Cells(1, 3).Value = (RowRng.Cells(1, 2).Value - RowRng.Cells(1, 1).Value) / 7
Case "M"
RowRng.Cells(1, 3).Value = DateDiff("m", RowRng.Cells(1, 1).Value, RowRng.Cells(1, 2).Value)
Case "Y"
RowRng.Cells(1, 3).Value = DateDiff("yyyy", RowRng.Cells(1, 1).Value, RowRng.Cells(1, 2).Value)
Case Else
RowRng.Cells(1, 3).Value = "Invalid Type"
End Select
Else
RowRng.Cells(1, 3).Value = "Invalid date(s)"
End If
Next
Application.DisplayAlerts = True
MsgBox "Date differences calculated in the third column of your selected range.", vbInformation, xTitleId
End Sub2. Нажмите ![]() кнопку для запуска макроса. Вам будет предложено выбрать диапазон с начальными и конечными датами (два соседних столбца). Затем введите тип разницы: D для дней, W для недель, M для месяцев, Y для лет. Результат появится в столбце справа от выбранного диапазона.
кнопку для запуска макроса. Вам будет предложено выбрать диапазон с начальными и конечными датами (два соседних столбца). Затем введите тип разницы: D для дней, W для недель, M для месяцев, Y для лет. Результат появится в столбце справа от выбранного диапазона.
Советы по использованию: Этот макрос идеально подходит для быстрой и последовательной пакетной обработки. Убедитесь, что ваши столбцы с датами правильно отформатированы как даты, чтобы избежать ошибок. Если в столбце результатов вы увидите "Недействительная(ые) дата(ы)", проверьте ваш диапазон на наличие не-датных значений или пустых ячеек. Этот метод хорошо подходит для опытных пользователей или регулярных задач массовой отчетности.
Больше статей, связанных с датами и временем:
- Рассчитать будущую дату на основе заданной даты в Excel
- Если вам нужно прибавить определенное количество дней к заданной дате, чтобы рассчитать будущую дату, как вы могли бы решить эту задачу в Excel?
- Рассчитать часы между временами после полуночи в Excel
- Предположим, у вас есть таблица времени для записи рабочего времени, время в столбце A — это время начала сегодняшнего дня, а время в столбце B — это время окончания следующего дня. Обычно, если вы вычисляете разницу во времени между двумя временами, просто вычитая "=B2-A2", результат не будет правильным, как показано на скриншоте слева. Как можно правильно рассчитать часы между двумя временами после полуночи в Excel?
- Рассчитать дату выхода на пенсию на основе даты рождения в Excel
- Предположим, сотрудник выйдет на пенсию в возрасте 60 лет, как вы могли бы рассчитать дату выхода на пенсию на основе даты рождения в Excel?
- Подсчитать количество дней / рабочих дней / выходных между двумя датами
- Необходимо ли вам когда-либо было подсчитать количество дней между двумя датами в Excel? Может быть, иногда вы просто хотите рассчитать рабочие дни между двумя датами, а иногда вам нужно подсчитать только выходные дни между двумя датами. Как можно подсчитать количество дней между двумя датами при определенных условиях?
Лучшие инструменты для повышения продуктивности в Office
Повысьте свои навыки работы в Excel с помощью Kutools для Excel и ощутите эффективность на новом уровне. Kutools для Excel предлагает более300 расширенных функций для повышения производительности и экономии времени. Нажмите здесь, чтобы выбрать функцию, которая вам нужнее всего...
Office Tab добавляет вкладки в Office и делает вашу работу намного проще
- Включите режим вкладок для редактирования и чтения в Word, Excel, PowerPoint, Publisher, Access, Visio и Project.
- Открывайте и создавайте несколько документов во вкладках одного окна вместо новых отдельных окон.
- Увеличьте свою продуктивность на50% и уменьшите количество щелчков мышью на сотни ежедневно!
Все надстройки Kutools. Один установщик
Пакет Kutools for Office включает надстройки для Excel, Word, Outlook и PowerPoint, а также Office Tab Pro — идеально для команд, работающих в разных приложениях Office.
- Комплексный набор — надстройки для Excel, Word, Outlook и PowerPoint плюс Office Tab Pro
- Один установщик, одна лицензия — настройка занимает считанные минуты (MSI-совместимо)
- Совместная работа — максимальная эффективность между приложениями Office
- 30-дневная полнофункциональная пробная версия — без регистрации и кредитной карты
- Лучшее соотношение цены и качества — экономия по сравнению с покупкой отдельных надстроек