Как изменить размер области диаграммы/области построения/заголовка в Excel?
Вставка диаграммы в Excel — это обычный способ сделать данные более наглядными, но иногда вы можете считать, что размер диаграммы по умолчанию слишком мал. Для более четкого просмотра вы можете изменить размер области диаграммы, области построения или заголовка и т. д. в Excel.
В Excel изменение размера области диаграммы/области построения/заголовка очень просто, вам нужно только следовать этим шагам:
Изменение размера области диаграммы в Excel
1. Щелкните по диаграмме и нажмите на вкладку Макет (или вкладку Формат ). Смотрите скриншот:
2. Затем перейдите в группу Текущий выбор и выберите Область диаграммы , щелкнув стрелку раскрывающегося меню. Смотрите скриншот: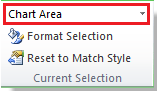
3. Наведите курсор на один из углов диаграммы или на средние точки границ диаграммы, пока курсор не изменится на двунаправленную белую стрелку, затем вы сможете перетащить область диаграммы до нужного размера.
Совет: Вы можете изменять размер каждой части диаграммы с помощью вышеуказанных шагов. Однако, если вы хотите изменить размер заголовка диаграммы, вы не сможете перетащить его до желаемого размера, и вам нужно будет выбрать текст заголовка и изменить шрифт заголовка, чтобы соответствовать нужному размеру. Смотрите скриншот:
Связанные статьи:
- Изменение размера вкладок листов в Excel
- Изменение высоты строки или ширины столбца для соответствия тексту в Excel
Лучшие инструменты для повышения продуктивности в Office
Повысьте свои навыки работы в Excel с помощью Kutools для Excel и ощутите эффективность на новом уровне. Kutools для Excel предлагает более300 расширенных функций для повышения производительности и экономии времени. Нажмите здесь, чтобы выбрать функцию, которая вам нужнее всего...
Office Tab добавляет вкладки в Office и делает вашу работу намного проще
- Включите режим вкладок для редактирования и чтения в Word, Excel, PowerPoint, Publisher, Access, Visio и Project.
- Открывайте и создавайте несколько документов во вкладках одного окна вместо новых отдельных окон.
- Увеличьте свою продуктивность на50% и уменьшите количество щелчков мышью на сотни ежедневно!
Все надстройки Kutools. Один установщик
Пакет Kutools for Office включает надстройки для Excel, Word, Outlook и PowerPoint, а также Office Tab Pro — идеально для команд, работающих в разных приложениях Office.
- Комплексный набор — надстройки для Excel, Word, Outlook и PowerPoint плюс Office Tab Pro
- Один установщик, одна лицензия — настройка занимает считанные минуты (MSI-совместимо)
- Совместная работа — максимальная эффективность между приложениями Office
- 30-дневная полнофункциональная пробная версия — без регистрации и кредитной карты
- Лучшее соотношение цены и качества — экономия по сравнению с покупкой отдельных надстроек