Как извлечь уникальные значения из списка в Excel?
Например, у вас есть список с множеством данных на листе, и некоторые из них дублируются. Теперь вам нужно извлечь только уникальные значения из этого списка. Как это сделать? В этом руководстве мы расскажем о трех простых и быстрых способах извлечения уникальных значений в Excel.
Извлечение уникальных значений (исключая или включая первые дубликаты) с помощью формулы массива
Извлечение уникальных значений (включая первые дубликаты) с помощью Расширенного фильтра
Извлечение уникальных значений (исключая или включая первые дубликаты) с помощью Kutools для Excel ![]()
 Извлечение уникальных значений с помощью формулы массива
Извлечение уникальных значений с помощью формулы массива
Существуют формулы, которые помогут вам извлечь уникальные различные значения (включая первые дубликаты) и уникальные значения (исключая первые дубликаты).
Примечание: Использование формул для решения задачи извлечения немного сложное и запутанное. Если вы хотите легко и правильно извлечь уникальные значения, я рекомендую использовать второй и третий методы.
Извлечение уникальных различных значений (включая первые дубликаты)
Выберите пустую ячейку, например, C2, и введите эту формулу =IFERROR(INDEX($A$2:$A$8, MATCH(0, FREQUENCY(IF(EXACT($A$2:$A$8, TRANSPOSE($C$1:C1)), MATCH(ROW($A$2:$A$8), ROW($A$2:$A$8)), ""), MATCH(ROW($A$2:$A$8), ROW($A$2:$A$8))), 0)), "") ($A$2:$A$8 — это диапазон списка значений, из которого вы хотите извлечь данные, $C$1:C1 — это первая ячейка столбца, куда вы хотите поместить результат извлечения), нажмите Shift + Ctrl + Enter кнопки, затем перетащите маркер заполнения, чтобы заполнить нужный диапазон. Вы увидите, что извлечены только уникальные различные значения (включая первые дубликаты):
Извлечение уникальных значений (исключая первые дубликаты)
Перед использованием формулы вам нужно определить имя для диапазона значений.
1. Выберите диапазон, например, A2:A8, и нажмите Формула > Определить имя. См. скриншот:
2. В окне Новое имя диалога введите имя для вашего диапазона в поле Имя текстового поля, а затем нажмите OK , чтобы закрыть диалог. См. скриншот:
3. Выберите пустую ячейку, например, C2, и введите эту формулу =INDEX(List, MATCH(0,INDEX(COUNTIF(C1:$C$1, List)+(COUNTIF(List, List)<>1),0,0), 0)) (C1:$C$1 — это первая ячейка столбца, куда вы хотите поместить результат извлечения, а List — это имя диапазона, которое вы определили на втором шаге), нажмите Shift + Ctrl + Enter кнопки, затем перетащите маркер заполнения, чтобы заполнить нужный диапазон. Вы увидите, что извлечены только уникальные значения (исключая первые дубликаты):
Примечание: Если вы перетащите маркер заполнения и заполните больше ячеек, чем количество уникальных значений, лишние ячейки будут отображать ошибку #N/A. Просто очистите эти ошибки.
 Извлечение уникальных различных значений (включая первые дубликаты) с помощью Расширенного фильтра
Извлечение уникальных различных значений (включая первые дубликаты) с помощью Расширенного фильтра
В Excel вы можете использовать функцию Расширенного фильтра для извлечения только уникальных различных значений (включая первые дубликаты).
1. Выберите диапазон списка, из которого вы хотите извлечь уникальные различные значения (включая метку списка), и нажмите Данные > Расширенный. См. скриншот:
2. В окне Расширенный фильтр диалога отметьте Копировать в другое место, затем выберите одну ячейку для вывода ваших результирующих значений и отметьте Только уникальные записи. См. скриншот:
3. Нажмите OK, и вы увидите результат:
 Извлечение уникальных значений (исключая или включая первые дубликаты) с помощью Kutools для Excel
Извлечение уникальных значений (исключая или включая первые дубликаты) с помощью Kutools для Excel
Вышеупомянутые методы могут быть недостаточно простыми и быстрыми для вас, теперь вы можете применить функцию Выбрать дубликаты и уникальные ячейки из Kutools для Excel.
После установки Kutools для Excel выполните следующие действия:(Бесплатная загрузка Kutools для Excel прямо сейчас!)
1. Выберите список данных (исключая метку списка) и нажмите Kutools > Выбрать > Выбрать дубликаты и уникальные ячейки. См. скриншот:
2. В окне Выбрать дубликаты и уникальные ячейки диалога отметьте Только уникальные значения или Все уникальные (включая первые дубликаты) в зависимости от ваших потребностей, и нажмите Ok, появится диалог, сообщающий вам, сколько строк было выбрано, нажмите OK для его закрытия. См. скриншот:
3. Затем все уникальные значения (исключая или включая первые дубликаты) будут выбраны, скопируйте их в другой диапазон, который вы хотите. См. скриншот:
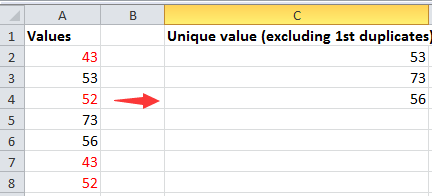
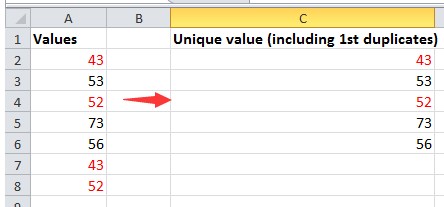
Совет: Вы также можете выделить уникальные значения или дубликаты с помощью функции Выбрать дубликаты и уникальные ячейки из Kutools для Excel.
С помощью функции Выбрать дубликаты и уникальные ячейки из Kutools для Excel вы можете выбрать только дублирующиеся ячейки (исключая или включая первую) и также можете выбрать целые строки с дубликатами.
Нажмите здесь, чтобы узнать больше о функции Выбрать дубликаты и уникальные ячейки.
 Выбор только уникальных или дублирующихся значений
Выбор только уникальных или дублирующихся значений
быстро извлечь все адреса электронной почты из текстовых строк в другое место в Excel |
| Иногда у вас может быть список текстовых строк, включающих адреса электронной почты в Excel, и вы хотите извлечь адреса электронной почты в другой столбец для удобства использования. В этом случае как вы можете решить эту задачу? Утилита «Extract Mail Address» из Kutools для Excel может быстро извлечь адреса электронной почты из текстовых строк в Excel. Нажмите, чтобы получить полнофункциональную бесплатную пробную версию на несколько дней! |
 |
| Kutools для Excel: более 300 удобных надстроек для Excel, бесплатно попробуйте без ограничений в течение 30 дней. |
Лучшие инструменты для повышения продуктивности в Office
Повысьте свои навыки работы в Excel с помощью Kutools для Excel и ощутите эффективность на новом уровне. Kutools для Excel предлагает более300 расширенных функций для повышения производительности и экономии времени. Нажмите здесь, чтобы выбрать функцию, которая вам нужнее всего...
Office Tab добавляет вкладки в Office и делает вашу работу намного проще
- Включите режим вкладок для редактирования и чтения в Word, Excel, PowerPoint, Publisher, Access, Visio и Project.
- Открывайте и создавайте несколько документов во вкладках одного окна вместо новых отдельных окон.
- Увеличьте свою продуктивность на50% и уменьшите количество щелчков мышью на сотни ежедневно!
Все надстройки Kutools. Один установщик
Пакет Kutools for Office включает надстройки для Excel, Word, Outlook и PowerPoint, а также Office Tab Pro — идеально для команд, работающих в разных приложениях Office.
- Комплексный набор — надстройки для Excel, Word, Outlook и PowerPoint плюс Office Tab Pro
- Один установщик, одна лицензия — настройка занимает считанные минуты (MSI-совместимо)
- Совместная работа — максимальная эффективность между приложениями Office
- 30-дневная полнофункциональная пробная версия — без регистрации и кредитной карты
- Лучшее соотношение цены и качества — экономия по сравнению с покупкой отдельных надстроек