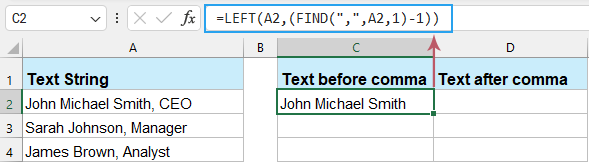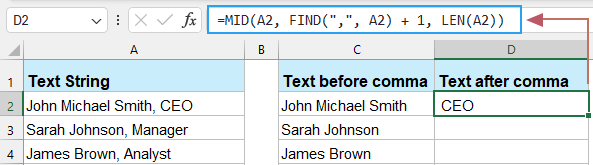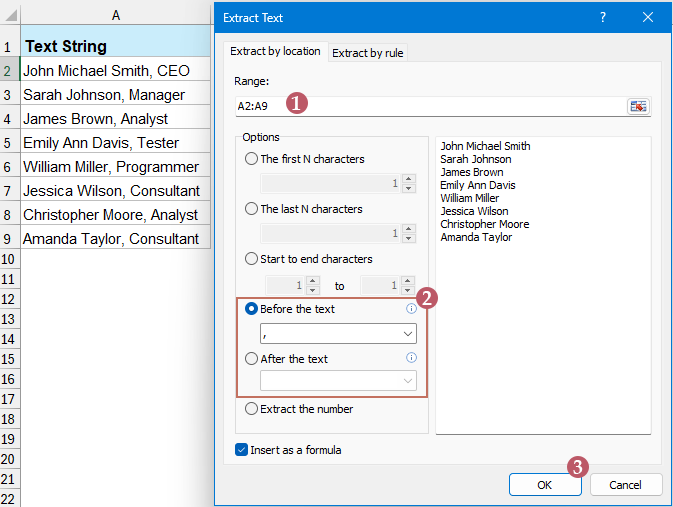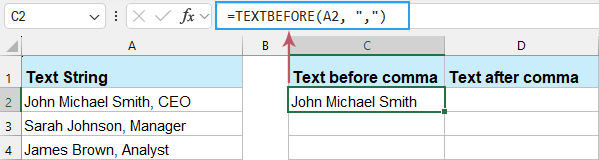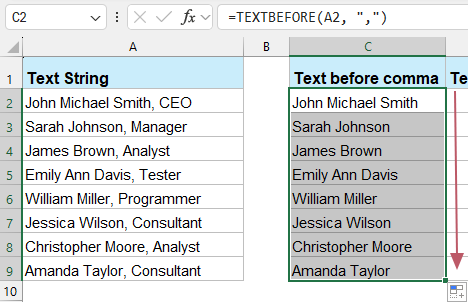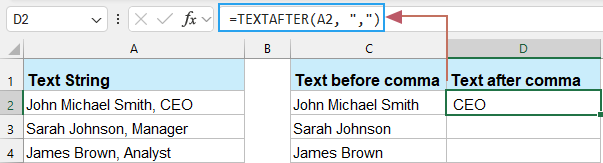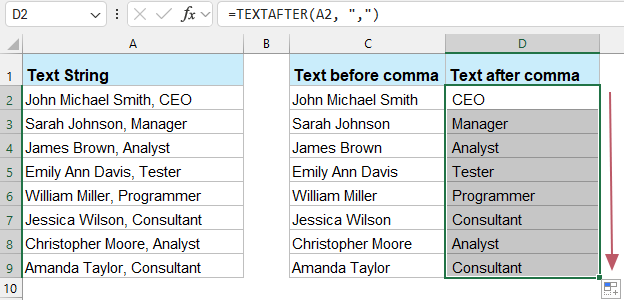Извлечение текста до/после пробела или запятой в Excel — простой гид
Извлечение текста до или после определённого символа (например, пробела или запятой) — распространённая задача в Excel. Независимо от того, готовите ли вы набор данных для анализа или просто хотите выделить отдельные элементы текстовой информации, Excel предлагает несколько функций для выполнения этой задачи. В этой статье мы рассмотрим, как извлекать текст до или после первого появления пробела, запятой или любого другого символа с помощью формул Excel.
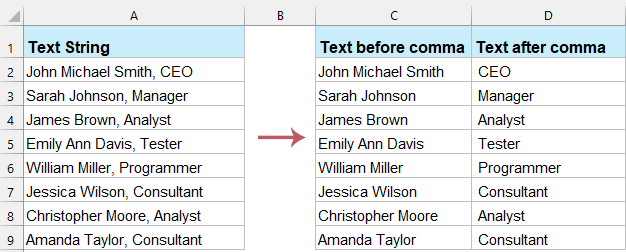
Извлечение текста до или после первого пробела, запятой или другого символа
Извлечение текста до или после определённого символа с помощью формул
Чтобы извлечь текст до или после первого появления определённого символа, например, пробела или запятой, в Excel можно использовать следующие простые формулы.
Извлечение текста до первого пробела или запятой
- Скопируйте или введите следующую формулу в пустую ячейку, где вы хотите получить результат, затем нажмите клавишу "Enter". Смотрите скриншот:
=LEFT(A2,(FIND(",",A2,1)-1))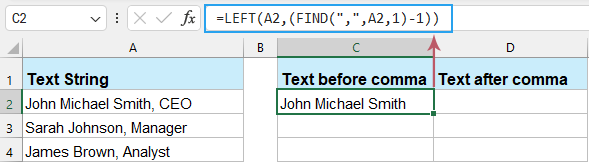 Совет: В этой формуле вы можете заменить разделитель — запятую (,) — на любой другой символ по необходимости.
Совет: В этой формуле вы можете заменить разделитель — запятую (,) — на любой другой символ по необходимости. - Затем выберите ячейку с формулой и перетащите маркер заполнения вниз, чтобы применить формулу к другим ячейкам — весь текст до первой запятой будет извлечён сразу. Смотрите скриншот:

- FIND(",", A2,1): Эта часть используется для поиска положения первой запятой в ячейке A2. Функция FIND возвращает позицию, где запятая впервые появляется в тексте.
- FIND(",", A2,1) -1: Поскольку нам нужно извлечь символы до запятой, мы вычитаем1 из позиции запятой.
- LEFT(A2, FIND(",", A2,1) -1): В итоге функция LEFT извлекает символы слева от ячейки A2 в количестве, определённом на предыдущем шаге.
Извлечение текста после первого пробела или запятой
Чтобы извлечь текст после первого пробела или запятой, используйте комбинацию функций MID, FIND и LEN.
- Скопируйте или введите следующую формулу в пустую ячейку, где вы хотите получить результат, затем нажмите клавишу "Enter".
=MID(A2, FIND(",", A2) + 1, LEN(A2))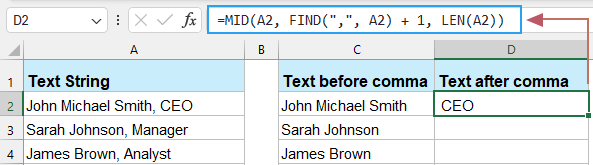 Совет: В этой формуле вы можете заменить разделитель — запятую (,) — на любой другой символ по необходимости.
Совет: В этой формуле вы можете заменить разделитель — запятую (,) — на любой другой символ по необходимости. - Затем выберите ячейку с формулой и перетащите маркер заполнения вниз, чтобы применить формулу к другим ячейкам — весь текст после первой запятой будет извлечён сразу. Смотрите скриншот:

- FIND(",", A2): Эта часть используется для поиска положения первой запятой в ячейке A2. Функция FIND возвращает позицию, где запятая впервые появляется в тексте.
- FIND(",", A2) +1: Поскольку нам нужно извлечь символы после запятой, мы прибавляем1 к позиции запятой.
- LEN(A2): Эта часть используется для определения общей длины текста в ячейке A2.
- MID(A2, FIND(",", A2) +1, LEN(A2)): В итоге функция MID извлекает все символы из ячейки A2, начиная с позиции, определённой выше, до конца текста.
Извлечение текста до или после определённого символа с помощью Kutools для Excel
Устали от сложных формул и бесконечных ручных правок в Excel? Забудьте о трудностях и повысьте эффективность с Kutools для Excel! Наш мощный надстройка упрощает рабочий процесс, позволяя извлекать текст до или после любого выбранного символа всего в несколько кликов.
После загрузки и установки Kutools для Excel, нажмите "Kutools" > "Текст" > "Извлечь текст", чтобы открыть диалоговое окно "Извлечь текст".
В диалоговом окне на вкладке "Извлечь по позиции":
- Выберите диапазон данных, из которого хотите извлечь текст;
- В списке "Опции" отметьте "Текст до" или "Текст после", затем введите разделитель, по которому нужно извлечь текст;
- Далее нажмите кнопку "OK".
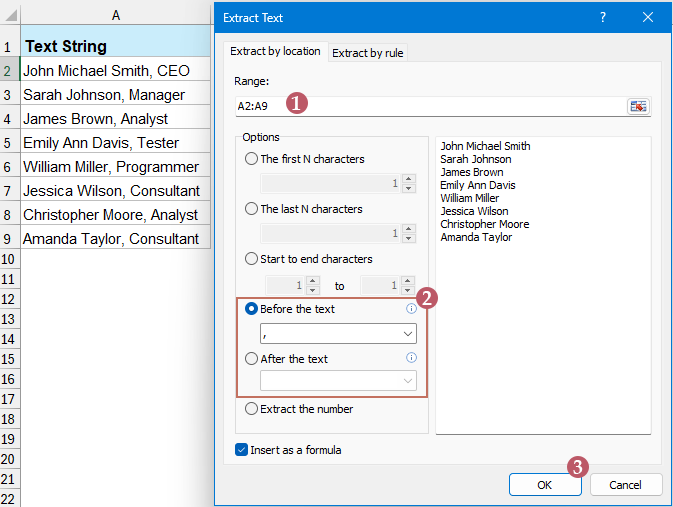
Появится дополнительное окно с просьбой выбрать ячейки для вывода результата, затем нажмите "OK" — весь текст до или после первой запятой будет извлечён. Смотрите скриншот: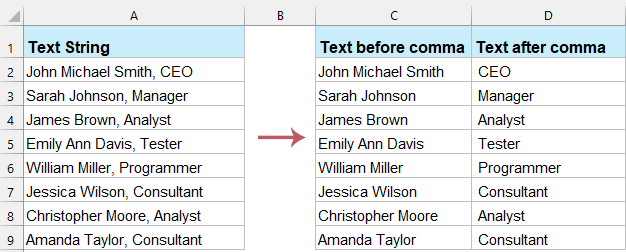
Извлечение текста до или после определённого символа с помощью формул в Excel365
С появлением новых функций в Excel365, таких как TEXTBEFORE и TEXTAFTER, этот процесс стал ещё проще. В этом разделе мы рассмотрим шаги для эффективного извлечения текста до или после определённого символа с помощью этих функций.
Извлечение текста до первого пробела или запятой с помощью функции TEXTBEFORE
Функция TEXTBEFORE извлекает текст, который находится до указанного разделителя. Синтаксис функции TEXTBEFORE:
TEXTBEFORE(text, delimiter, [instance_num])- text: Текстовая строка, из которой нужно извлечь символы (например, A2).
- delimiter: Символ или строка, до которых нужно извлечь текст (например, ",").
- instance_num: Дополнительно. Указывает, какой по счёту разделитель использовать, если их несколько. По умолчанию —1.
- Примените функцию TEXTBEFORE, чтобы извлечь текст до первой запятой:
=TEXTBEFORE(A2, ",")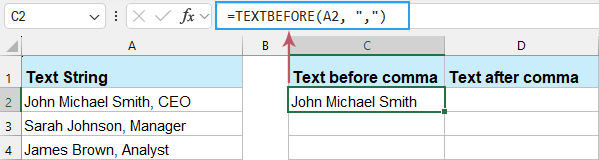
- Затем выберите ячейку с формулой и перетащите маркер заполнения вниз, чтобы применить формулу к другим ячейкам.
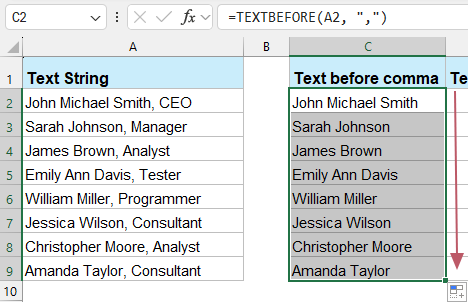
Извлечение текста после первого пробела или запятой с помощью функции TEXTAFTER
Функция TEXTAFTER извлекает текст, который находится после указанного разделителя. Синтаксис функции TEXTAFTER:
TEXTAFTER(text, delimiter, [instance_num])- text: Текстовая строка, из которой нужно извлечь символы (например, A2).
- delimiter: Символ или строка, после которых нужно извлечь текст (например, ",").
- instance_num: Дополнительно. Указывает, какой по счёту разделитель использовать, если их несколько. По умолчанию —1.
- Примените функцию TEXTAFTER, чтобы извлечь текст после первой запятой:
=TEXTAFTER(A2, ",")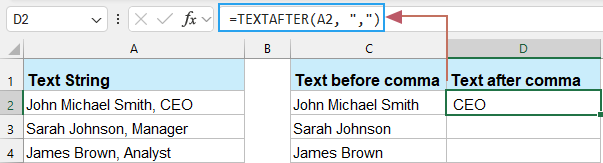
- Затем выберите ячейку с формулой и перетащите маркер заполнения вниз, чтобы применить формулу к другим ячейкам.
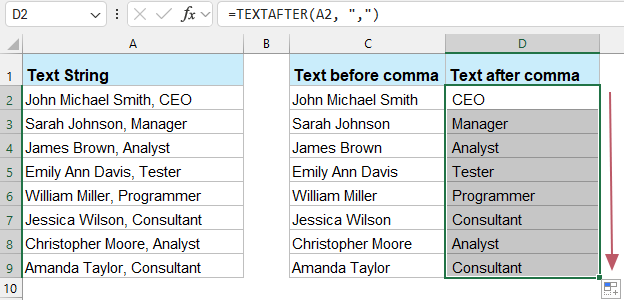
Всего
Извлечение текста до или после определённого символа (например, пробела или запятой) — распространённая задача при обработке данных в Excel. В этой статье мы рассмотрели несколько способов извлечения текста: с помощью формул во всех версиях Excel, с помощью надстройки Kutools для Excel, а также с помощью функций TEXTBEFORE и TEXTAFTER в Excel365.
● Извлечение текста с помощью формул
Во всех версиях Excel можно использовать функции LEFT, FIND, MID и LEN для извлечения текста до или после определённого символа. Эти формулы эффективны, но иногда могут быть сложными, требуя нескольких шагов и точного синтаксиса.
● Извлечение текста с помощью Kutools для Excel
Kutools для Excel — это мощная надстройка, предоставляющая более300 расширенных функций для упрощения работы со сложными задачами. Благодаря функции извлечения текста в Kutools вы можете легко выделять текст до или после определённого символа всего в несколько кликов, что значительно повышает эффективность работы.
● Извлечение текста с помощью функций TEXTBEFORE и TEXTAFTER
В Excel365 новые функции TEXTBEFORE и TEXTAFTER делают этот процесс ещё проще. Эти функции специально предназначены для извлечения текста до или после определённого символа, имеют простой и понятный синтаксис, что значительно снижает необходимость в сложных формулах.
Независимо от выбранного вами способа, вы можете подобрать наиболее подходящий инструмент для извлечения текста в зависимости от ваших задач. Если вы хотите узнать больше советов и приёмов по работе с Excel, на нашем сайте представлено множество обучающих материалов. Пожалуйста, перейдите по ссылке, чтобы ознакомиться с ними. Спасибо за внимание — мы рады и дальше делиться с вами полезной информацией!
Извлечение каждого элемента текста, разделённого пробелом, запятой или другими разделителями
Откройте новые возможности работы с данными с помощью Kutools для Excel! Независимо от того, используете ли вы пробелы, запятые или другие разделители, функция "Разделить ячейки" позволяет легко извлекать и структурировать отдельные элементы текста. Всего в несколько кликов вы сможете упростить рабочий процесс и повысить эффективность анализа данных.

Kutools для Excel - Усильте Excel более чем 300 необходимыми инструментами. Наслаждайтесь постоянно бесплатными функциями ИИ! Получите прямо сейчас
Лучшие инструменты для повышения продуктивности в Office
Повысьте свои навыки работы в Excel с помощью Kutools для Excel и ощутите эффективность на новом уровне. Kutools для Excel предлагает более300 расширенных функций для повышения производительности и экономии времени. Нажмите здесь, чтобы выбрать функцию, которая вам нужнее всего...
Office Tab добавляет вкладки в Office и делает вашу работу намного проще
- Включите режим вкладок для редактирования и чтения в Word, Excel, PowerPoint, Publisher, Access, Visio и Project.
- Открывайте и создавайте несколько документов во вкладках одного окна вместо новых отдельных окон.
- Увеличьте свою продуктивность на50% и уменьшите количество щелчков мышью на сотни ежедневно!
Все надстройки Kutools. Один установщик
Пакет Kutools for Office включает надстройки для Excel, Word, Outlook и PowerPoint, а также Office Tab Pro — идеально для команд, работающих в разных приложениях Office.
- Комплексный набор — надстройки для Excel, Word, Outlook и PowerPoint плюс Office Tab Pro
- Один установщик, одна лицензия — настройка занимает считанные минуты (MSI-совместимо)
- Совместная работа — максимальная эффективность между приложениями Office
- 30-дневная полнофункциональная пробная версия — без регистрации и кредитной карты
- Лучшее соотношение цены и качества — экономия по сравнению с покупкой отдельных надстроек