Как извлечь первую букву каждого слова из ячейки?
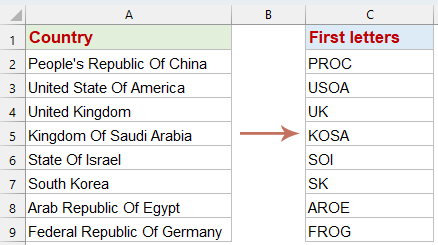
Представьте, что у вас есть список названий стран в вашем рабочем листе, и вы хотите извлечь первую букву каждого слова в этих названиях. Excel не предоставляет прямой функции для извлечения начальных букв каждого слова в ячейке. Однако я представлю несколько практических методов, чтобы эффективно выполнить эту задачу, сделав процесс простым и эффективным.
Извлечь первую букву каждого слова из ячейки с помощью формулы
Чтобы получить первую букву каждого слова внутри ячейки, следующая формула массива может вам помочь.
1. Пожалуйста, скопируйте следующую формулу в пустую ячейку, где вы хотите получить результат, а затем нажмите клавиши Ctrl + Shift + Enter вместе, чтобы получить первый результат.
=CONCAT(LEFT(FILTERXML("<a><b>"&SUBSTITUTE(A2," ","</b><b>")&"</b></a>","//b"),1))2. Далее протяните формулу вниз, чтобы заполнить другие ячейки. Это действие автоматически извлечет первую букву каждого слова во всех ячейках сразу. См. скриншот:
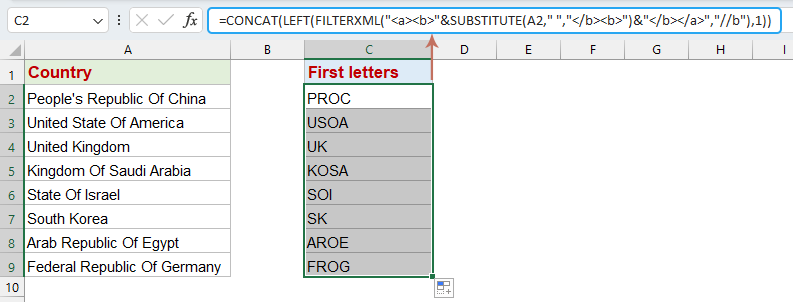
- SUBSTITUTE(A2," ","</b><b>"): Эта функция заменяет каждый пробел в тексте в ячейке A2 на . Это эффективно разделяет каждое слово в тексте этими XML-тегами. Например, если A2 содержит "Hello World", эта часть формулы превращает его в "Hello</b><b>World".
- "<a><b>"&...&" </b></a>": Эта часть оборачивает результат функции SUBSTITUTE тегами <a><b> в начале и </b></a> в конце. Продолжая пример, строка теперь становится <a><b>Hello</b><b>World</b></a>, формируя корректную XML-структуру, где каждое слово заключено в теги <b>.
- FILTERXML(...,"//b"): FILTERXML используется для анализа XML-строки, созданной на предыдущих шагах. XPath-запрос //b выбирает все элементы внутри тегов <b>, то есть каждое слово в исходной строке. Используя наш пример, FILTERXML вернет массив с двумя элементами: "Hello" и "World".
- LEFT(...,1): Затем функция LEFT применяется к каждому элементу массива, возвращаемого FILTERXML, извлекая первую букву каждого слова. В примере это приведет к "H" и "W".
- CONCAT(...): Наконец, функция CONCAT объединяет все элементы массива в одну строку. Для нашего примера "Hello World" она объединит "H" и "W", чтобы получить "HW".
Извлечь первую букву каждого слова из ячейки с помощью Kutools AI Ассистент
Быстро извлекайте первую букву каждого слова в ячейке с помощью Kutools AI Ассистент. Не нужно использовать сложные формулы; помощник AI автоматизирует задачу за вас, делая обработку данных простой и эффективной. Упростите свой рабочий процесс в Excel и облегчите свою работу. Попробуйте Kutools AI Ассистент и испытайте интеллектуальные операции в Excel!
После установки Kutools для Excel, пожалуйста, нажмите Kutools AI > AI Ассистент, чтобы открыть панель Kutools AI Ассистент:
- Выберите список данных, затем введите свое требование в окно чата и нажмите кнопку Отправить или клавишу Enter, чтобы отправить вопрос;
- После анализа нажмите кнопку Выполнить, чтобы запустить. Kutools AI Ассистент обработает ваш запрос с использованием AI и вернет результаты прямо в Excel.
Извлечь первую букву каждого слова из ячейки с помощью пользовательской функции
Извлечение первой буквы каждого слова из ячейки — это задача, которую можно значительно оптимизировать, используя пользовательскую функцию (UDF) в Excel. Этот раздел исследует, как создать и использовать UDF для эффективного выполнения этой задачи.
1. Удерживайте клавиши ALT + F11, чтобы открыть окно Microsoft Visual Basic for Applications.
2. Нажмите Вставить > Модуль и вставьте следующий код в окно Модуля.
Function GetFirstLetters(rng As Range) As String
'Updateby Extendoffice
Dim arr
Dim I As Long
arr = VBA.Split(rng, " ")
If IsArray(arr) Then
For I = LBound(arr) To UBound(arr)
GetFirstLetters = GetFirstLetters & Left(arr(I), 1)
Next I
Else
GetFirstLetters = Left(arr, 1)
End If
End Function
3. Затем сохраните и закройте этот код, вернитесь в рабочий лист и введите эту формулу =GetFirstLetters(A2) в пустую ячейку. После этого протяните маркер заполнения до ячеек, куда вы хотите применить эту формулу. И все первые буквы будут извлечены из серии слов, см. скриншот:
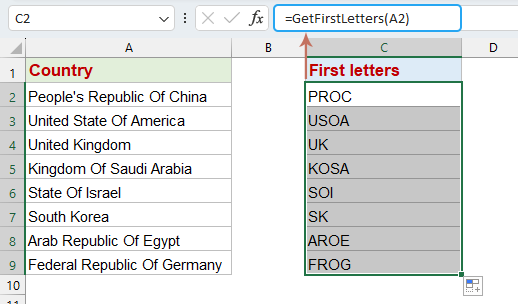
Связанные статьи:
- Извлечь первые или последние два или n слов из строки текста
- Если у вас есть список текстовых строк, которые разделены пробелом, и вы хотите извлечь первые или последние три или n слов из значения ячейки, чтобы получить результат, показанный на следующем скриншоте. В этой статье я представлю некоторые формулы для извлечения первых или последних двух или n слов из строки текста в Excel.
- Извлечь текст перед/после пробела или запятой только
- Когда вы хотите извлечь текст перед или после пробела из списка, как показано ниже, знаете ли вы хороший способ сделать это? Позвольте мне рассказать вам о некоторых хитростях для извлечения текста только перед или после пробела в Excel.
- Извлечь адрес электронной почты из строки текста
- Когда вы импортируете адреса электронной почты с веб-сайта в рабочий лист Excel, всегда содержится нерелевантный текст, но теперь вы хотите извлечь только чистые адреса электронной почты из строки текста (см. следующие скриншоты). Как быстро получить только адреса электронной почты из текста ячейки?
- Извлечь строку между двумя различными символами
- Если у вас есть список строк в Excel, из которых вам нужно извлечь часть строки между двумя символами, как показано на скриншоте ниже, как справиться с этим как можно быстрее? Здесь я представляю некоторые методы решения этой задачи.
Лучшие инструменты для повышения продуктивности в Office
Повысьте свои навыки работы в Excel с помощью Kutools для Excel и ощутите эффективность на новом уровне. Kutools для Excel предлагает более300 расширенных функций для повышения производительности и экономии времени. Нажмите здесь, чтобы выбрать функцию, которая вам нужнее всего...
Office Tab добавляет вкладки в Office и делает вашу работу намного проще
- Включите режим вкладок для редактирования и чтения в Word, Excel, PowerPoint, Publisher, Access, Visio и Project.
- Открывайте и создавайте несколько документов во вкладках одного окна вместо новых отдельных окон.
- Увеличьте свою продуктивность на50% и уменьшите количество щелчков мышью на сотни ежедневно!
Все надстройки Kutools. Один установщик
Пакет Kutools for Office включает надстройки для Excel, Word, Outlook и PowerPoint, а также Office Tab Pro — идеально для команд, работающих в разных приложениях Office.
- Комплексный набор — надстройки для Excel, Word, Outlook и PowerPoint плюс Office Tab Pro
- Один установщик, одна лицензия — настройка занимает считанные минуты (MSI-совместимо)
- Совместная работа — максимальная эффективность между приложениями Office
- 30-дневная полнофункциональная пробная версия — без регистрации и кредитной карты
- Лучшее соотношение цены и качества — экономия по сравнению с покупкой отдельных надстроек