Как вычислить среднее значение диапазона данных, игнорируя нули в Excel?
Обычно функция СРЗНАЧ помогает вычислить среднее значение диапазона, включая нули в Excel. Но здесь вы хотите исключить нули при использовании функции СРЗНАЧ. Как можно игнорировать нули при расчете среднего значения?
Вычисление среднего значения диапазона данных с игнорированием нулей с помощью формулы
Среднее/сумма/количество диапазона данных с игнорированием нулей с помощью Kutools для Excel
 Вычисление среднего значения диапазона данных с игнорированием нулей с помощью формулы
Вычисление среднего значения диапазона данных с игнорированием нулей с помощью формулы
Если вы используете Excel 2007/2010/2013, эта простая функция СРЗНАЧЕСЛИ поможет вам быстро и легко решить эту проблему.
1. Введите эту формулу =СРЗНАЧЕСЛИ(B2:B13,"<>0") в пустую ячейку рядом с вашими данными, см. скриншот:
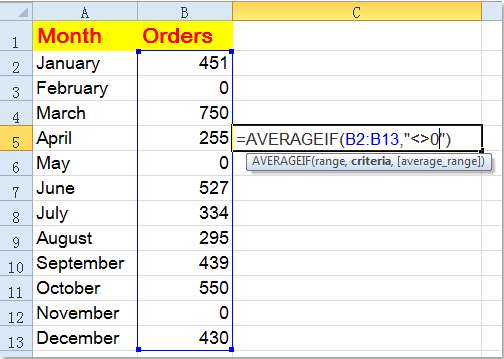
Примечание: В приведенной выше формуле B2:B13 — это диапазон данных, по которому вы хотите вычислить среднее значение, исключая нули; вы можете изменить его по своему усмотрению. Если в диапазоне есть пустые ячейки, эта формула также вычислит среднее значение, исключая пустые ячейки.
2. Затем нажмите клавишу Enter, и вы получите результат, который исключает нулевые значения. См. скриншот:

 Среднее/сумма/количество диапазона данных с игнорированием нулей с помощью Kutools для Excel
Среднее/сумма/количество диапазона данных с игнорированием нулей с помощью Kutools для Excel
Если вы хотите суммировать/усреднять/подсчитывать, игнорируя ячейки с нулями, вы можете применить инструмент Выбрать определенные ячейки из Kutools для Excel, чтобы выбрать ненулевые ячейки, а затем просмотреть результат вычисления в Строке состояния.
После бесплатной установки Kutools для Excel выполните следующие действия:
1. Выберите диапазон, по которому вы хотите вычислить среднее значение, нажмите Kutools > Выбрать > Выбрать определенные ячейки. См. скриншот: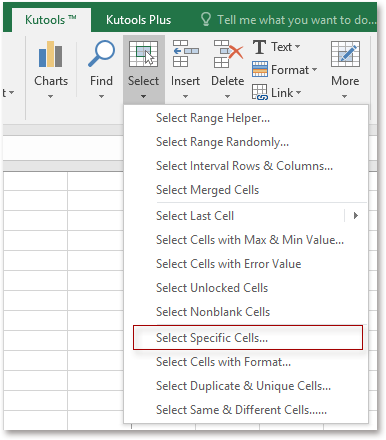
2. В появившемся диалоговом окне отметьте Ячейка опцию, а затем выберите Не равно из первого выпадающего списка в разделе Указать тип , и перейдите в правое текстовое поле, чтобы ввести 0. См. скриншот: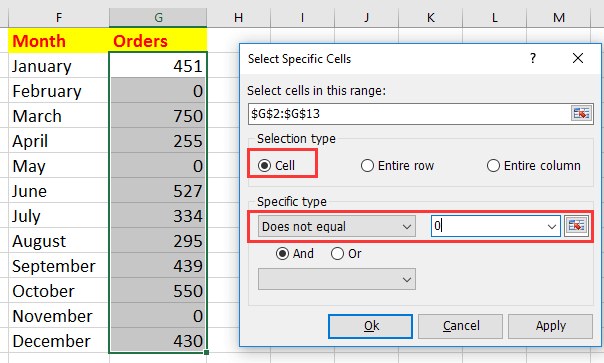
3. Нажмите ОКи все ячейки будут выбраны, за исключением нулей, и вы сможете просмотреть среднее значение, сумму, количество в Строке состояния. См. скриншот: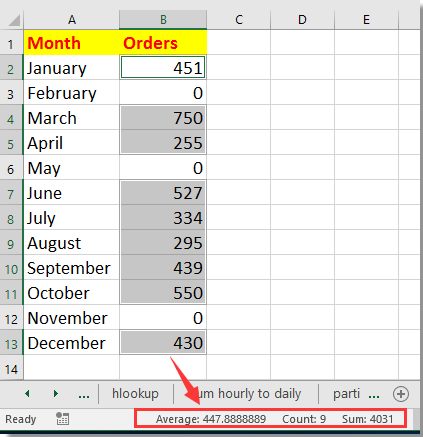
Связанная статья:
Как вычислить среднее значение без максимальных и минимальных значений в Excel?
Лучшие инструменты для повышения продуктивности в Office
Повысьте свои навыки работы в Excel с помощью Kutools для Excel и ощутите эффективность на новом уровне. Kutools для Excel предлагает более300 расширенных функций для повышения производительности и экономии времени. Нажмите здесь, чтобы выбрать функцию, которая вам нужнее всего...
Office Tab добавляет вкладки в Office и делает вашу работу намного проще
- Включите режим вкладок для редактирования и чтения в Word, Excel, PowerPoint, Publisher, Access, Visio и Project.
- Открывайте и создавайте несколько документов во вкладках одного окна вместо новых отдельных окон.
- Увеличьте свою продуктивность на50% и уменьшите количество щелчков мышью на сотни ежедневно!
Все надстройки Kutools. Один установщик
Пакет Kutools for Office включает надстройки для Excel, Word, Outlook и PowerPoint, а также Office Tab Pro — идеально для команд, работающих в разных приложениях Office.
- Комплексный набор — надстройки для Excel, Word, Outlook и PowerPoint плюс Office Tab Pro
- Один установщик, одна лицензия — настройка занимает считанные минуты (MSI-совместимо)
- Совместная работа — максимальная эффективность между приложениями Office
- 30-дневная полнофункциональная пробная версия — без регистрации и кредитной карты
- Лучшее соотношение цены и качества — экономия по сравнению с покупкой отдельных надстроек