Как добавить комментарий к диаграмме в Excel?
Как всем известно, легко вставлять комментарии в ячейки книги. Но пробовали ли вы когда-нибудь вставить комментарий в диаграмму? То есть, когда вы наводите курсор мыши на диаграмму на листе, появляется всплывающий комментарий. Обычно Excel не предоставляет нам способа напрямую добавлять комментарии к диаграмме, но здесь я расскажу вам о некоторых интересных приемах для выполнения этой задачи.
Добавление комментария к диаграмме путем создания гиперссылки
Добавление комментария к диаграмме с помощью кода VBA
 Добавление комментария к диаграмме путем создания гиперссылки
Добавление комментария к диаграмме путем создания гиперссылки
Вы можете вставить комментарий в диаграмму, используя функцию гиперссылки, пожалуйста, следуйте приведенным ниже шагам:
1. Выберите диаграмму, в которую хотите вставить комментарий.
2. Затем нажмите клавиши Ctrl + K, чтобы открыть диалоговое окно Создать гиперссылку, и в диалоговом окне выберите Место в этом документе из панели Связан с, и введите адрес ячейки, близкой к вашей диаграмме, как вам нужно, затем нажмите кнопку Всплывающая подсказка, см. скриншот:

3. В диалоговом окне Настройка всплывающей подсказки гиперссылки введите содержимое комментария, которое вы хотите отобразить, в текстовое поле Всплывающая подсказка, см. скриншот:

4. Нажмите ОК > ОК, чтобы закрыть диалоговые окна, и теперь, когда вы наводите указатель мыши на диаграмму, появляется небольшая заметка, содержащая текст всплывающей подсказки, как показано на следующем скриншоте:

 Добавление комментария к диаграмме с помощью кода VBA
Добавление комментария к диаграмме с помощью кода VBA
Здесь также есть простой код VBA; применив этот код, появится окно сообщения, содержащее текстовое содержимое, похожее на комментарий.
1. Удерживайте клавиши ALT + F11, и откроется окно Microsoft Visual Basic for Applications.
2. Нажмите Вставить > Модуль и вставьте следующий код в окно Модуля.
Sub MyMacro()
MsgBox "A column chart is a graphic representation of data. Column charts display verticalbars going across the chart horizontally, with the values axis being displayed on the left side of the chart. "
End Sub
Примечание: Вы можете изменить текст, который будет отображаться как содержимое комментария после MsgBox в приведенном выше коде, по мере необходимости.
3. Затем сохраните и закройте это окно кода, вернитесь на свой рабочий лист, выберите диаграмму и щелкните правой кнопкой мыши, затем выберите Назначить макрос из контекстного меню, см. скриншот:

4. В диалоговом окне Назначить макрос выберите имя кода, созданного в приведенном выше коде, MyMacro, например. См. скриншот:
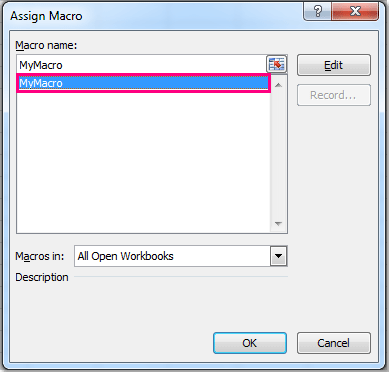
5. Затем нажмите ОК, чтобы закрыть это диалоговое окно, и когда вы нажмете на диаграмму, вы увидите окно сообщения, содержащее текст, который вы ввели в свой макрос, см. скриншот:
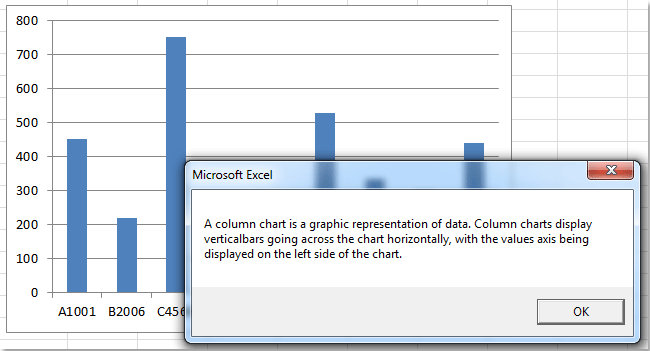
Связанные статьи:
Как добавить метку оси к диаграмме в Excel?
Как добавить полосу прокрутки к диаграмме в Excel?
Как добавить стрелки к линейной/гистограмме в Excel?
Лучшие инструменты для повышения продуктивности в Office
Повысьте свои навыки работы в Excel с помощью Kutools для Excel и ощутите эффективность на новом уровне. Kutools для Excel предлагает более300 расширенных функций для повышения производительности и экономии времени. Нажмите здесь, чтобы выбрать функцию, которая вам нужнее всего...
Office Tab добавляет вкладки в Office и делает вашу работу намного проще
- Включите режим вкладок для редактирования и чтения в Word, Excel, PowerPoint, Publisher, Access, Visio и Project.
- Открывайте и создавайте несколько документов во вкладках одного окна вместо новых отдельных окон.
- Увеличьте свою продуктивность на50% и уменьшите количество щелчков мышью на сотни ежедневно!
Все надстройки Kutools. Один установщик
Пакет Kutools for Office включает надстройки для Excel, Word, Outlook и PowerPoint, а также Office Tab Pro — идеально для команд, работающих в разных приложениях Office.
- Комплексный набор — надстройки для Excel, Word, Outlook и PowerPoint плюс Office Tab Pro
- Один установщик, одна лицензия — настройка занимает считанные минуты (MSI-совместимо)
- Совместная работа — максимальная эффективность между приложениями Office
- 30-дневная полнофункциональная пробная версия — без регистрации и кредитной карты
- Лучшее соотношение цены и качества — экономия по сравнению с покупкой отдельных надстроек