Как подсчитать пустые или непустые ячейки в диапазоне в Excel?
Когда в диапазоне Excel есть некоторые ячейки, в которые не введены данные, и вы хотите узнать, сколько непустых или пустых ячеек находится в этом диапазоне, как это сделать? Сейчас я представлю вам два способа подсчета пустых или непустых ячеек в диапазоне в Excel.
Подсчет пустых или непустых ячеек с помощью формулы
Подсчет пустых или непустых ячеек с помощью VB
Легкий подсчет непустых ячеек с помощью Kutools для Excel
Подсчет пустых или непустых ячеек с помощью формулы
В Excel существуют формулы, которые могут помочь вам быстро подсчитать только пустые или непустые ячейки в диапазоне.
Например, вам нужно подсчитать только пустые ячейки в этом диапазоне, как показано ниже, и выбрать пустую ячейку, чтобы ввести эту формулу =COUNTIF(A1:G11," ") (диапазон A1:G11 указывает диапазон, из которого вы хотите подсчитать пустые ячейки, вы можете изменить его по мере необходимости), и нажмите кнопку Enter на клавиатуре, и вы подсчитаете пустые ячейки. См. скриншот:

Совет: Вы также можете использовать эту формулу: =COUNTBLANK(A1:G11) для подсчета только пустых ячеек. Если вы хотите подсчитать только непустые ячейки, вы можете использовать эту формулу =COUNTA(A1:G11) (диапазон A1:G11 указывает диапазон, из которого вы хотите подсчитать непустые ячейки, вы можете изменить его по мере необходимости), или вы также можете использовать эту формулу =COUNTIF(A1:G11,"<>").
Легко подсчитать и выбрать все непустые ячейки в диапазоне в Excel:
Kutools для Excel's Выбрать непустые ячейки утилита помогает легко подсчитать и выбрать все непустые ячейки в выбранном диапазоне в Excel, как показано на скриншоте ниже.
Скачайте и попробуйте прямо сейчас!

Подсчет пустых или непустых ячеек с помощью VBA
Пожалуйста, следуйте следующим шагам, чтобы использовать код VBA для подсчета только пустых или непустых ячеек.
1. Удерживайте кнопку ALT и нажмите F11 на клавиатуре, чтобы открыть окно Microsoft Visual Basic для приложений.
2. Нажмите Вставить > Модуль и скопируйте VBA-код в модуль.
VBA: Подсчет только пустых ячеек
Sub CountBlanks()
'Updateby20140310
Dim rng As Range
Dim WorkRng As Range
Dim total As Long
On Error Resume Next
xTitleId = "KutoolsforExcel"
Set WorkRng = Application.Selection
Set WorkRng = Application.InputBox("Range", xTitleId, WorkRng.Address, Type:=8)
For Each rng In WorkRng
If IsEmpty(rng.Value) Then
total = total + 1
End If
Next
MsgBox "There are " & total & " blank cells in this range."
End Sub
3. Нажмите Выполнить, чтобы запустить VBA, и появится диалоговое окно KutoolsforExcel, предлагающее вам выбрать рабочий диапазон. См. скриншот:
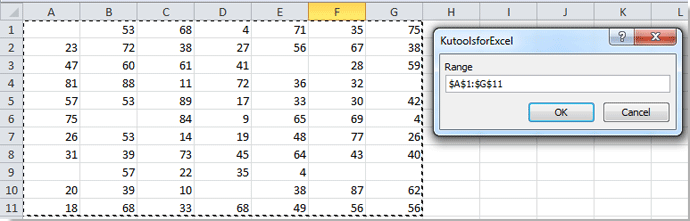
4. Затем нажмите OK в диалоговом окне, и другое диалоговое окно покажет вам, сколько пустых ячеек находится в этом выбранном диапазоне.

Совет: Если вы хотите подсчитать непустые ячейки, вы можете сделать то же самое, используя следующий VBA-код:
VBA: Подсчет только непустых ячеек
Sub CountNonBlanks()
'Updateby20140310
Dim rng As Range
Dim WorkRng As Range
Dim total As Long
On Error Resume Next
xTitleId = "KutoolsforExcel"
Set WorkRng = Application.Selection
Set WorkRng = Application.InputBox("Range", xTitleId, WorkRng.Address, Type:=8)
For Each rng In WorkRng
If Not IsEmpty(rng.Value) Then
total = total + 1
End If
Next
MsgBox "There are " & total & " not blank cells in this range."
End Sub
Легкий подсчет непустых ячеек с помощью Kutools для Excel
Утилита Выбрать непустые ячейки из Kutools для Excel помогает вам выбрать все непустые ячейки в выбранном диапазоне одним щелчком мыши, а затем легко подсчитать количество выбранных ячеек.
1. Выберите диапазон с непустыми ячейками, которые вы хотите подсчитать, затем нажмите Kutools > Выбрать > Выбрать непустые ячейки. См. скриншот:

2. Затем появится диалоговое окно, которое сообщит вам, сколько непустых ячеек находится в выбранном диапазоне, пожалуйста, нажмите кнопку OK, и эти непустые ячейки будут немедленно выбраны. См. скриншот:

Kutools для Excel - Усильте Excel более чем 300 необходимыми инструментами. Наслаждайтесь постоянно бесплатными функциями ИИ! Получите прямо сейчас
Демонстрация: Легкий подсчет непустых ячеек с помощью Kutools для Excel
Связанные статьи:
Лучшие инструменты для повышения продуктивности в Office
Повысьте свои навыки работы в Excel с помощью Kutools для Excel и ощутите эффективность на новом уровне. Kutools для Excel предлагает более300 расширенных функций для повышения производительности и экономии времени. Нажмите здесь, чтобы выбрать функцию, которая вам нужнее всего...
Office Tab добавляет вкладки в Office и делает вашу работу намного проще
- Включите режим вкладок для редактирования и чтения в Word, Excel, PowerPoint, Publisher, Access, Visio и Project.
- Открывайте и создавайте несколько документов во вкладках одного окна вместо новых отдельных окон.
- Увеличьте свою продуктивность на50% и уменьшите количество щелчков мышью на сотни ежедневно!
Все надстройки Kutools. Один установщик
Пакет Kutools for Office включает надстройки для Excel, Word, Outlook и PowerPoint, а также Office Tab Pro — идеально для команд, работающих в разных приложениях Office.
- Комплексный набор — надстройки для Excel, Word, Outlook и PowerPoint плюс Office Tab Pro
- Один установщик, одна лицензия — настройка занимает считанные минуты (MSI-совместимо)
- Совместная работа — максимальная эффективность между приложениями Office
- 30-дневная полнофункциональная пробная версия — без регистрации и кредитной карты
- Лучшее соотношение цены и качества — экономия по сравнению с покупкой отдельных надстроек