Как отсортировать данные по наиболее часто встречающемуся значению в Excel?
Предположим, у вас есть длинный список данных на листе, и вы хотите отсортировать этот список по частоте появления каждого слова. То есть, самое часто встречающееся значение (например, встречается четыре раза в столбце) будет отображаться первым, затем — слова, которые встречаются три, два и один раз, как показано на следующих скриншотах. Как выполнить эту задачу в Excel?
- Сортировка данных по наиболее частому значению с помощью вспомогательного столбца
- Сортировка данных по наиболее частому значению с помощью Kutools для Excel
- Найти наиболее часто встречающийся текст или число из списка/столбца
Сортировка данных по наиболее частому значению с помощью вспомогательного столбца
В Excel нет прямой функции для сортировки данных по частоте появления за один шаг, поэтому сначала нужно подсчитать количество вхождений значений, а затем применить функцию сортировки в Excel.
11. Выберите пустую ячейку рядом с исходным столбцом и введите следующую формулу =COUNTIF($A$2:$A$16,A2) в нее, затем перетащите маркер автозаполнения вниз по диапазону, как требуется. Смотрите скриншот:

Примечание: В приведённой выше формуле A2:A16 — это указанный список, который вы будете сортировать по частоте, а A2 — первая ячейка этого списка.
22. Продолжая выделять эти ячейки с формулами, нажмите Данные > Сортировка по возрастанию (A to Z) или Сортировка по убыванию (Z to A) по необходимости. Смотрите скриншот ниже:

3. В открывшемся диалоговом окне предупреждения о сортировке выберите опцию Развернуть панель и нажмите кнопку Сортировка. Смотрите скриншот выше:
4Теперь исходный столбец уже отсортирован по частоте (см. скриншот ниже). При необходимости удалите добавленный вспомогательный столбец.

Сортировка данных по наиболее частому значению с помощью Kutools для Excel
На самом деле, Kutools для Excel предлагает прямое решение для сортировки любого списка/столбца по частоте с помощью функции Расширенная сортировка. Выполните следующие действия:
Kutools для Excel - Наполнен более чем 300 необходимыми инструментами для Excel. Воспользуйтесь постоянно бесплатными функциями ИИ! Скачайте прямо сейчас!
1. Выделите список, который нужно отсортировать по частоте, и нажмите Kutools Plus > Сортировка > Расширенная сортировкаСмотрите скриншот:

2. В появившемся окне Расширенная сортировка выберите столбец, который будете сортировать по частоте, затем выберите Частота встречаемости в выпадающем списке Сортировать по укажите Порядок который нужен, и нажмите кнопку Ok. Смотрите скриншот:

Функция Расширенная сортировка в Kutools для Excel предоставляет гораздо больше гибких способов сортировки: по длине текста, по фамилии, по абсолютному значению и др. Подробнее...
Kutools для Excel - Усильте Excel более чем 300 необходимыми инструментами. Наслаждайтесь постоянно бесплатными функциями ИИ! Получите прямо сейчас
Быстро найти наиболее часто встречающийся текст или число в Excel
Обычно для поиска наиболее часто встречающегося числа в Excel можно использовать функцию MODE. Но как определить наиболее часто встречающееся текстовое значение в указанном диапазоне? В Kutools для Excel есть формула Поиск наиболее часто встречающегося значения которая позволяет легко это сделать!
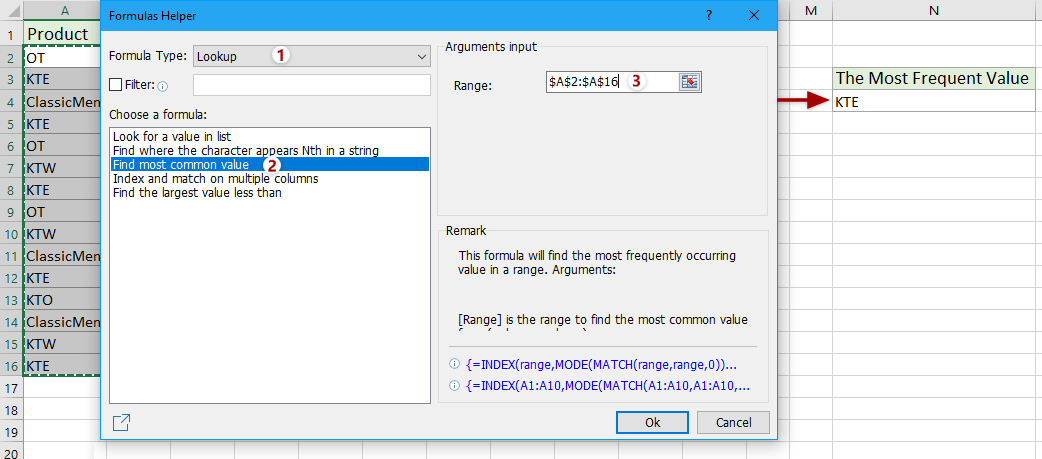
Kutools для Excel - Усильте Excel более чем 300 необходимыми инструментами. Наслаждайтесь постоянно бесплатными функциями ИИ! Получите прямо сейчас
Демонстрация: сортировка данных по наиболее частому значению в Excel
Связанные статьи:
Как отсортировать адреса электронной почты по домену в Excel?
Как отсортировать или отфильтровать данные по зачеркнутому тексту в Excel?
Как отсортировать строки по нечетным или четным числам в Excel?
Как отсортировать строки так, чтобы пустые ячейки были вверху в Excel?
Лучшие инструменты для повышения продуктивности в Office
Повысьте свои навыки работы в Excel с помощью Kutools для Excel и ощутите эффективность на новом уровне. Kutools для Excel предлагает более300 расширенных функций для повышения производительности и экономии времени. Нажмите здесь, чтобы выбрать функцию, которая вам нужнее всего...
Office Tab добавляет вкладки в Office и делает вашу работу намного проще
- Включите режим вкладок для редактирования и чтения в Word, Excel, PowerPoint, Publisher, Access, Visio и Project.
- Открывайте и создавайте несколько документов во вкладках одного окна вместо новых отдельных окон.
- Увеличьте свою продуктивность на50% и уменьшите количество щелчков мышью на сотни ежедневно!
Все надстройки Kutools. Один установщик
Пакет Kutools for Office включает надстройки для Excel, Word, Outlook и PowerPoint, а также Office Tab Pro — идеально для команд, работающих в разных приложениях Office.
- Комплексный набор — надстройки для Excel, Word, Outlook и PowerPoint плюс Office Tab Pro
- Один установщик, одна лицензия — настройка занимает считанные минуты (MSI-совместимо)
- Совместная работа — максимальная эффективность между приложениями Office
- 30-дневная полнофункциональная пробная версия — без регистрации и кредитной карты
- Лучшее соотношение цены и качества — экономия по сравнению с покупкой отдельных надстроек