Как объединить два списка без дубликатов в Excel?
В вашей таблице есть два списка, и некоторые значения в этих списках дублируются. Вы хотите объединить эти два списка, оставив только уникальные значения, как показано на скриншотах ниже. Как это сделать?
 |  |
Объединение списков без дубликатов с помощью функции «Удалить дубликаты» в Excel
Объединение списков без дубликатов с помощью VBA
Объединение списков без дубликатов с помощью Kutools для Excel
 Объединение списков без дубликатов с помощью функции «Удалить дубликаты» в Excel
Объединение списков без дубликатов с помощью функции «Удалить дубликаты» в Excel
Чтобы объединить два списка и удалить повторяющиеся значения в Excel, вы можете выполнить следующие действия:
1. Скопируйте один из двух списков и вставьте его в конец другого списка, как показано на скриншоте:
 | 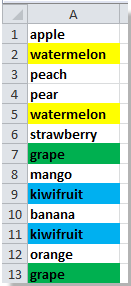 |
2. Выберите список и нажмите Данные > Удалить дубликаты, как показано на скриншоте:

3. В диалоговом окне « Удалить дубликаты», если в вашем столбце нет заголовка, снимите флажок «Данные содержат заголовки», затем нажмите ОК. См. скриншот:

4. Затем на экране появится диалоговое окно, информирующее вас об удалении дубликатов, нажмите ОК. См. скриншот:
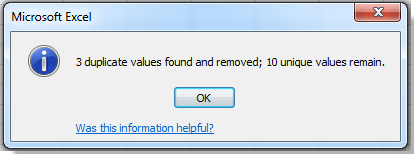
Вы можете увидеть результат:

 Объединение списков без дубликатов с помощью VBA
Объединение списков без дубликатов с помощью VBA
В Excel также можно использовать VBA для объединения двух списков без дубликатов.
1. Удерживайте кнопку ALT и нажмите F11 на клавиатуре, чтобы открыть окно Microsoft Visual Basic for Applications.
2. Нажмите Вставить > Модуль и скопируйте код VBA в модуль.
VBA: Объединение списков без дубликатов
Sub FindUniques()
'Updateby20140313
Dim rng As Range
Dim InputRng As Range, OutRng As Range
xTitleId = "KutoolsforExcel"
Set InputRng = Application.Selection
Set InputRng = Application.InputBox("Range :", xTitleId, InputRng.Address, Type:=8)
Set OutRng = Application.InputBox("Out put to (single cell):", xTitleId, Type:=8)
Set dic = CreateObject("Scripting.Dictionary")
For j = 1 To InputRng.Columns.Count
For i = 1 To InputRng.Rows.Count
xValue = InputRng.Cells(i, j).Value
If xValue <> "" And Not dic.Exists(xValue) Then
OutRng.Value = xValue
dic(xValue) = ""
Set OutRng = OutRng.Offset(1, 0)
End If
Next
Next
End Sub
3. Нажмите кнопку Выполнить или нажмите F5, чтобы запустить VBA.
4. На экране появится диалоговое окно, где вы сможете выбрать диапазон, который хотите объединить. См. скриншот:
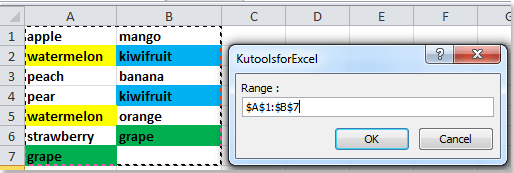
5. Нажмите ОК, затем появится еще одно диалоговое окно, где вы сможете выбрать ячейку для вывода объединенного результата. См. скриншот:

6. Нажмите ОК. Вы увидите, что списки были объединены.
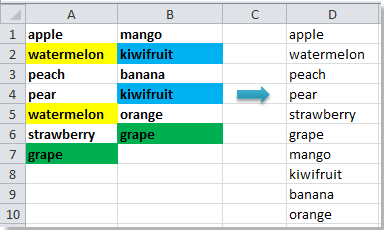
Совет: После выполнения вышеуказанного VBA результат не сохранит форматирование ячеек.
 Объединение списков без дубликатов с помощью Kutools для Excel
Объединение списков без дубликатов с помощью Kutools для Excel
При установленном Kutools для Excel вы можете использовать функцию «Выбрать дубликаты и уникальные ячейки», чтобы решить задачу объединения двух списков без дубликатов.
Kutools для Excel включает более 300 удобных инструментов для Excel. Бесплатная пробная версия без ограничений на 30 дней. Получите сейчас
1. Скопируйте один из двух списков и вставьте его в конец другого списка, выберите новый список, затем нажмите Kutools > Выбрать > Выбрать дубликаты и уникальные ячейки. См. скриншот:
2. В диалоговом окне «Выбрать дубликаты и уникальные ячейки» отметьте Все уникальные (включая первые дубликаты), нажмите ОК.

3. Появится диалоговое окно, информирующее вас о том, сколько уникальных значений было выбрано, нажмите ОК и Отмена, чтобы закрыть два диалоговых окна. См. скриншот:

4. И скопируйте выбранные уникальные значения, вставьте их в новый столбец. См. скриншот:

Нажмите здесь, чтобы узнать больше о функции «Выбрать дубликаты и уникальные ячейки».
Связанные статьи:
Лучшие инструменты для повышения продуктивности в Office
Повысьте свои навыки работы в Excel с помощью Kutools для Excel и ощутите эффективность на новом уровне. Kutools для Excel предлагает более300 расширенных функций для повышения производительности и экономии времени. Нажмите здесь, чтобы выбрать функцию, которая вам нужнее всего...
Office Tab добавляет вкладки в Office и делает вашу работу намного проще
- Включите режим вкладок для редактирования и чтения в Word, Excel, PowerPoint, Publisher, Access, Visio и Project.
- Открывайте и создавайте несколько документов во вкладках одного окна вместо новых отдельных окон.
- Увеличьте свою продуктивность на50% и уменьшите количество щелчков мышью на сотни ежедневно!
Все надстройки Kutools. Один установщик
Пакет Kutools for Office включает надстройки для Excel, Word, Outlook и PowerPoint, а также Office Tab Pro — идеально для команд, работающих в разных приложениях Office.
- Комплексный набор — надстройки для Excel, Word, Outlook и PowerPoint плюс Office Tab Pro
- Один установщик, одна лицензия — настройка занимает считанные минуты (MSI-совместимо)
- Совместная работа — максимальная эффективность между приложениями Office
- 30-дневная полнофункциональная пробная версия — без регистрации и кредитной карты
- Лучшее соотношение цены и качества — экономия по сравнению с покупкой отдельных надстроек