Как создать диаграмму накопительной суммы в Excel?
Если у вас есть список ежемесячных объемов продаж за год и вы хотите создать диаграмму накопительной суммы, чтобы показать накопленные продажи за каждый месяц, как показано на скриншоте ниже, как бы вы это сделали? Здесь я представлю несколько способов создания диаграммы накопительной суммы в Excel.
Создание диаграммы накопительной суммы в Excel
Добавление накопительной суммы для диаграммы в Excel с помощью удобной функции
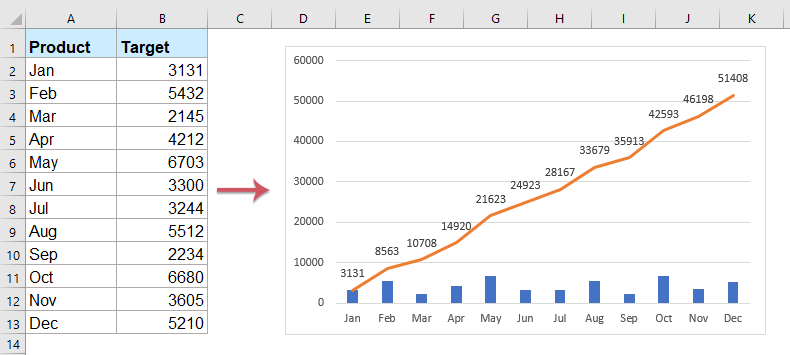
Создание диаграммы накопительной суммы в Excel
1. Выберите пустую ячейку рядом со столбцом Целевое значение; в данном случае выберите Ячейку C2 и введите эту формулу =SUM(B$2:B2), а затем перетащите маркер заполнения вниз до ячеек, к которым вы хотите применить эту формулу. См. скриншот:

2. Затем выберите диапазоны столбцов Целевое значение и Итог, и нажмите Вставка > Столбец > Группированная гистограмма, см. скриншот:
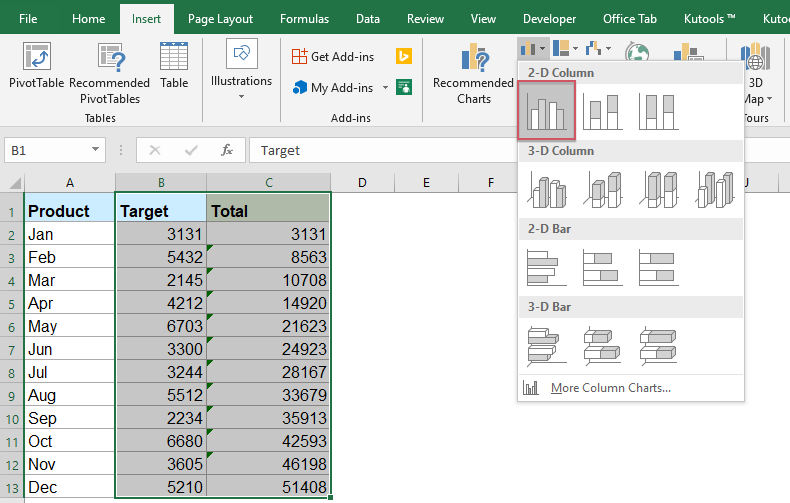
3. В созданной диаграмме щелкните один из столбцов итогов правой кнопкой мыши и выберите Изменить тип диаграммы ряда… из контекстного меню. См. скриншот:

4. В диалоговом окне Изменение типа диаграммы нажмите Комбинированный на левой панели, а затем выберите тип диаграммы Гистограмма-Линия на правой панели, см. скриншот:

Примечание: Если вы используете Excel 2010 или более раннюю версию, выберите Линия на левой панели, а затем выберите один из типов линейчатых диаграмм на правой панели, см. скриншот:

5. Нажмите OK, затем щелкните правой кнопкой мыши по линии на диаграмме и выберите Добавить метки данных > Добавить метки данных из контекстного меню. См. скриншот:

6. Теперь вы можете видеть, что диаграмма накопительной суммы завершена:
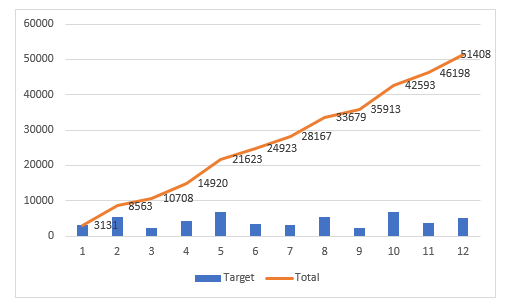
Добавление накопительной суммы для диаграммы в Excel с помощью удобной функции
Если у вас установлен Kutools для Excel, то с помощью его функции Добавить накопительную сумму к диаграмме вы можете вставить общую накопительную сумму для диаграммы всего несколькими кликами.
После установки Kutools для Excel выполните следующие действия:
1. Сначала вставьте диаграмму на основе ваших данных, см. скриншот:

2. Затем нажмите, чтобы выбрать диаграмму, и затем нажмите Kutools > Диаграммы > Инструменты диаграммы > Добавить накопительную сумму к диаграмме, см. скриншот:

3. После этого нажмите Да в появившемся окне подтверждения и нажмите OK в следующем окне, см. скриншоты:
 |  |
4. Теперь значения накопительной суммы были добавлены к диаграмме, см. скриншот:
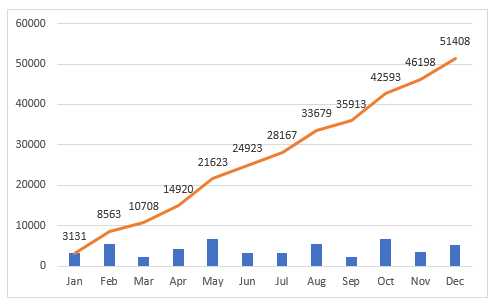
Kutools для Excel - Усильте Excel более чем 300 необходимыми инструментами. Наслаждайтесь постоянно бесплатными функциями ИИ! Получите прямо сейчас
Больше статей о связанных диаграммах:
- Создание наложения столбчатой диаграммы поверх другой столбчатой диаграммы в Excel
- Когда мы создаем группированную столбчатую или гистограмму с двумя рядами данных, столбцы двух рядов будут отображаться бок о бок. Однако иногда нам нужно использовать наложенную или перекрывающуюся столбчатую диаграмму, чтобы сравнить два ряда данных более четко. В этой статье я расскажу, как создать наложенную столбчатую диаграмму в Excel.
- Раскраска диаграммы на основе цвета ячейки в Excel
- Обычно при создании диаграммы цвет столбца является стандартным. Если вам нужно изменить цвет заливки каждого столбца на основе цветов ячеек, как показано на скриншоте, как вы могли бы решить эту задачу в Excel?
- Выделение максимальных и минимальных точек данных на диаграмме
- Если у вас есть столбчатая диаграмма, на которой вы хотите выделить наибольшие или наименьшие точки данных разными цветами, чтобы они выделялись, как показано на скриншоте. Как можно определить наибольшие и наименьшие значения, а затем быстро выделить точки данных на диаграмме?
- Создание ступенчатой диаграммы в Excel
- Ступенчатая диаграмма используется для отображения изменений, происходящих через нерегулярные интервалы; это расширенная версия линейной диаграммы. Но в Excel нет прямого способа ее создания. В этой статье я расскажу, как пошагово создать ступенчатую диаграмму на рабочем листе Excel.
- Создание диаграммы индикатора выполнения в Excel
- В Excel диаграмма индикатора выполнения может помочь вам отслеживать прогресс по достижению цели, как показано на скриншоте. Но как создать диаграмму индикатора выполнения на рабочем листе Excel?
Лучшие инструменты для повышения продуктивности в Office
Повысьте свои навыки работы в Excel с помощью Kutools для Excel и ощутите эффективность на новом уровне. Kutools для Excel предлагает более300 расширенных функций для повышения производительности и экономии времени. Нажмите здесь, чтобы выбрать функцию, которая вам нужнее всего...
Office Tab добавляет вкладки в Office и делает вашу работу намного проще
- Включите режим вкладок для редактирования и чтения в Word, Excel, PowerPoint, Publisher, Access, Visio и Project.
- Открывайте и создавайте несколько документов во вкладках одного окна вместо новых отдельных окон.
- Увеличьте свою продуктивность на50% и уменьшите количество щелчков мышью на сотни ежедневно!
Все надстройки Kutools. Один установщик
Пакет Kutools for Office включает надстройки для Excel, Word, Outlook и PowerPoint, а также Office Tab Pro — идеально для команд, работающих в разных приложениях Office.
- Комплексный набор — надстройки для Excel, Word, Outlook и PowerPoint плюс Office Tab Pro
- Один установщик, одна лицензия — настройка занимает считанные минуты (MSI-совместимо)
- Совместная работа — максимальная эффективность между приложениями Office
- 30-дневная полнофункциональная пробная версия — без регистрации и кредитной карты
- Лучшее соотношение цены и качества — экономия по сравнению с покупкой отдельных надстроек