Как создать водопадную диаграмму в Excel?
Водопадная диаграмма обычно используется для четкого просмотра и понимания того, как начальное значение изменяется под воздействием серии промежуточных положительных или отрицательных значений и получения конечного значения, что очень полезно. Она может применяться для анализа денежных потоков, аудита запасов и т.д. Вот шаги для создания водопадной диаграммы в Excel.
Создание и построение водопадной диаграммы в Excel
Нажмите, чтобы создать горизонтальную водопадную диаграмму с помощью удобного инструмента
 Создание и построение водопадной диаграммы в Excel
Создание и построение водопадной диаграммы в Excel
Например, здесь мы создаем водопадную диаграмму о движении денежных средств за год.
1. Чтобы создать водопадную диаграмму, сначала нужно организовать и ввести данные, как показано на скриншоте ниже: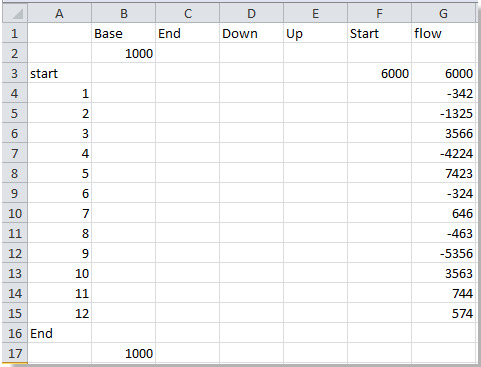
Совет: База 1000 — это расчетная сумма для серии, вы можете изменить её по своему усмотрению.
2. В следующих ячейках введите эти формулы:
A2: =" "
F3: =G3, нажмите Enter;
B4: =SUM(B3,E3:F3,-D4), нажмите Enter, затем перетащите маркер заполнения, чтобы заполнить диапазон B4:B15 (вы можете изменить диапазон по необходимости).
D4: =-MIN(G4,0), нажмите Enter, затем перетащите маркер заполнения, чтобы заполнить диапазон D4:D15 (вы можете изменить диапазон по необходимости).
E4: =MAX(G4,0), нажмите Enter, затем перетащите маркер заполнения, чтобы заполнить диапазон B4:B15 (вы можете изменить диапазон по необходимости).
C16: =SUM(B15,E15:F15,-D16).
После этого вы увидите, что данные установлены следующим образом: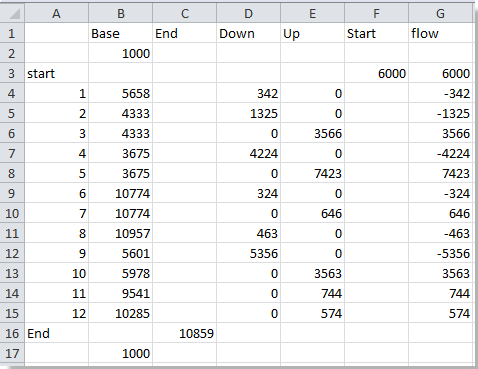
3. Выберите диапазон A1:F17 (кроме столбца Flow в моем случае) и нажмите Вставка > Гистограмма > Сгруппированная гистограмма. Смотрите скриншот:
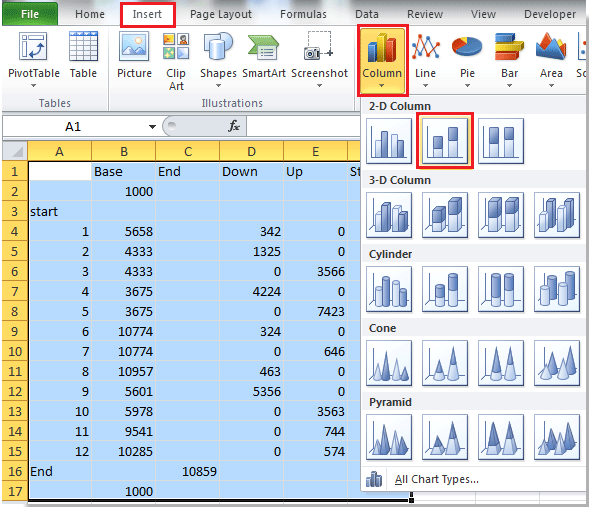
![]()

4. Щелкните по столбцу Base (темно-синие блоки) на диаграмме и выберите Формат > Заливка фигуры > Без заливки. Смотрите скриншот:
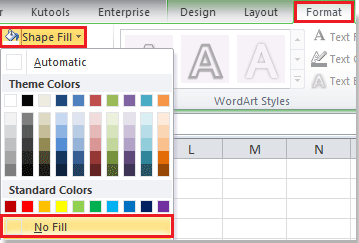
![]()

5. Выберите столбец Start на диаграмме и нажмите Формат > Заливка фигуры, и выберите тот же цвет, что и у столбца End на диаграмме. Смотрите скриншот: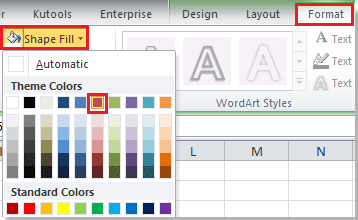
![]()
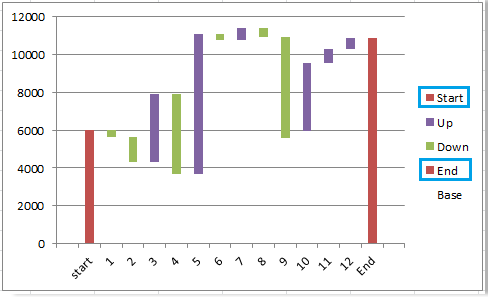
6. Выберите столбец и нажмите Формат > Формат выделенного фрагмента чтобы открыть Формат ряда данных диалоговое окно. Смотрите скриншот: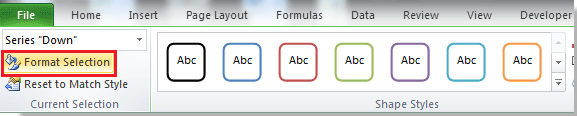
7. В Формат ряда данных диалоговом окне настройте Ширину зазора по вашему усмотрению и нажмите Закрыть чтобы закрыть диалоговое окно. Смотрите скриншот: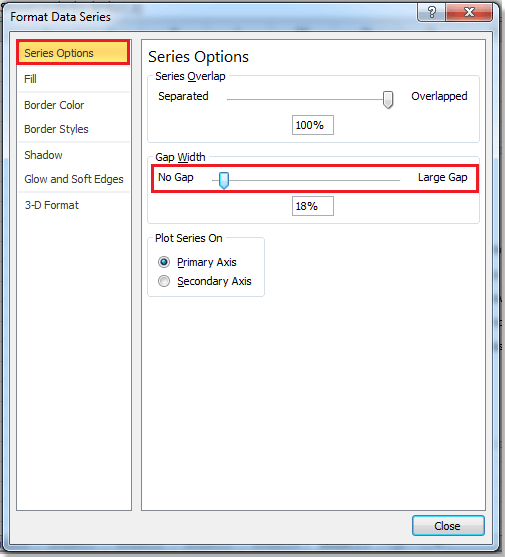
Внимание: Если вы используете Microsoft Excel 2013 или более поздние версии, то Формат ряда данных панель появится справа после нажатия Формат > Формат выделенного фрагмента. Вы можете настроить ширину зазора на этой панели. Смотрите скриншот:
Теперь вы можете видеть, что водопадная диаграмма создана следующим образом:
 Нажмите, чтобы создать горизонтальную водопадную диаграмму с помощью удобного инструмента
Нажмите, чтобы создать горизонтальную водопадную диаграмму с помощью удобного инструмента
Если вы хотите быстро и легко создать водопадную диаграмму без формул, вы можете попробовать функцию Горизонтальная водопадная диаграмма из Kutools for Excel, которая создаёт горизонтальную водопадную диаграмму всего за несколько кликов.
В группе Диаграммы Kutools for Excel предоставляются десятки умных и красивых шаблонов диаграмм, все они создаются всего за несколько кликов за считанные секунды.
Организуйте свои данные, как показано на скриншоте ниже:
1. Выберите данные, нажмите Kutools > Диаграммы > Сравнение различий > Горизонтальная водопадная диаграмма.
2. В Горизонтальная водопадная диаграмма диалоговом окне отметьте Диаграмма опцию в разделе Тип диаграммы разделе, а в Выбрать данные разделе, диапазоны данных автоматически заполнятся в Метки оси и Диапазон данных текстовые поля. Проверив все настройки, нажмите OK.
Затем будет создана горизонтальная водопадная диаграмма.

Kutools для Excel - Усильте Excel более чем 300 необходимыми инструментами. Наслаждайтесь постоянно бесплатными функциями ИИ! Получите прямо сейчас
Связанные статьи:
Лучшие инструменты для повышения продуктивности в Office
Повысьте свои навыки работы в Excel с помощью Kutools для Excel и ощутите эффективность на новом уровне. Kutools для Excel предлагает более300 расширенных функций для повышения производительности и экономии времени. Нажмите здесь, чтобы выбрать функцию, которая вам нужнее всего...
Office Tab добавляет вкладки в Office и делает вашу работу намного проще
- Включите режим вкладок для редактирования и чтения в Word, Excel, PowerPoint, Publisher, Access, Visio и Project.
- Открывайте и создавайте несколько документов во вкладках одного окна вместо новых отдельных окон.
- Увеличьте свою продуктивность на50% и уменьшите количество щелчков мышью на сотни ежедневно!
Все надстройки Kutools. Один установщик
Пакет Kutools for Office включает надстройки для Excel, Word, Outlook и PowerPoint, а также Office Tab Pro — идеально для команд, работающих в разных приложениях Office.
- Комплексный набор — надстройки для Excel, Word, Outlook и PowerPoint плюс Office Tab Pro
- Один установщик, одна лицензия — настройка занимает считанные минуты (MSI-совместимо)
- Совместная работа — максимальная эффективность между приложениями Office
- 30-дневная полнофункциональная пробная версия — без регистрации и кредитной карты
- Лучшее соотношение цены и качества — экономия по сравнению с покупкой отдельных надстроек