Подсчет символов в Excel: Ячейка и Диапазон (Простое руководство)
В обширном мире Excel понимание тонкостей манипуляции данными имеет жизненно важное значение. Один из таких аспектов включает подсчет символов, определенных символов или конкретного текста внутри ячеек или диапазона ячеек. Это руководство осветит пошаговые способы достижения этого. Независимо от того, являетесь ли вы новичком или экспертом в Excel, всегда есть чему поучиться!
В одной ячейке
В диапазоне ячеек
Подсчет определенных символов
С учетом регистра (ячейка/диапазон)
Без учета регистра (ячейка/диапазон)
Подсчет определенного текста
С учетом регистра (ячейка/диапазон)
Без учета регистра (ячейка/диапазон)
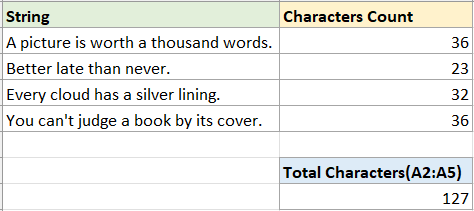
Подсчет символов
Для начала рассмотрим самый распространенный случай: подсчет количества символов в одной ячейке или диапазоне ячеек.
Подсчет символов в одной ячейке
Чтобы подсчитать символы в одной ячейке, можно использовать функцию ДЛСТР, которая считает буквы, цифры, символы и все пробелы в ячейке.
Шаг 1: Выберите пустую ячейку и используйте функцию ДЛСТР
В данном случае я хочу подсчитать символы в ячейке A2, пожалуйста, используйте функцию ДЛСТР как указано ниже, затем нажмите клавишу Enter.
=LEN(A2)
Шаг 2 (Необязательно): Перетащите маркер автозаполнения по ячейкам, для которых нужно подсчитать символы

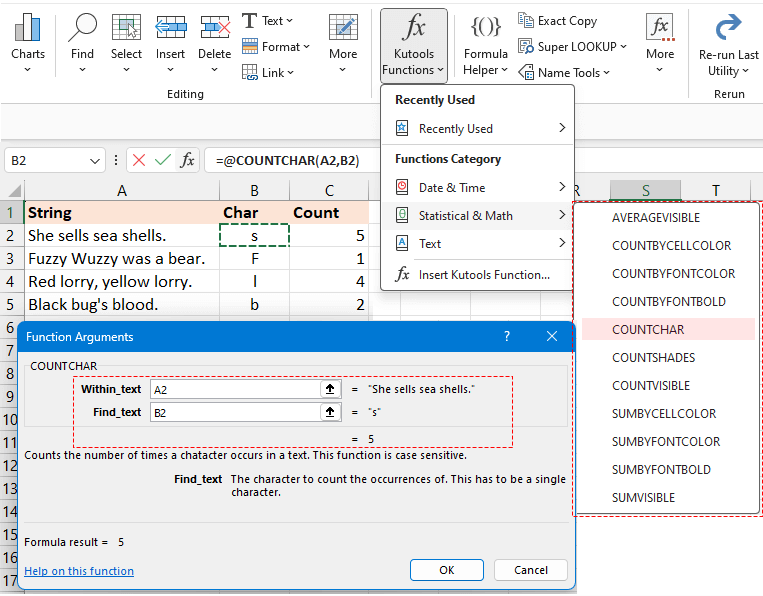
Подсчет символов в диапазоне ячеек
Чтобы объединить подсчет по нескольким ячейкам, можно использовать функции СУММПРОИЗВ и ДЛСТР вместе.
Например, чтобы подсчитать общее количество символов в диапазоне A2:A5, используйте приведенную ниже формулу, затем нажмите клавишу Enter, чтобы получить результат:
=SUMPRODUCT(LEN(A2:A5))
- Вы можете использовать следующую формулу для подсчета общего количества символов в диапазоне A2:A5.
Однако, если используется версия Excel до 2019 года, обязательно нажмите Shift + Ctrl + Enter одновременно, чтобы получить точный результат.=SUM(LEN(A2:A5)) - Если вам нужно подсчитать общее количество символов в нескольких несмежных ячейках, таких как ячейки A2 и A5, вышеуказанные формулы не будут работать корректно. Вместо них используйте следующую формулу:
=SUM(LEN(A2),LEN(A5))
Подсчет определенных, специфических символов
В некоторых случаях вам может потребоваться подсчитать один определенный символ в строке или диапазоне ячеек. Однако различие между учетом регистра и без учета регистра может быть решающим в зависимости от ваших потребностей в данных. Этот раздел представит методы решения этих проблем.
Подсчет определенных символов с учетом регистра в ячейке или диапазоне
Для подсчета определенного символа с учетом регистра здесь мы предоставляем два различных метода.
Метод 1: Использование формулы, комбинирующей функции ДЛСТР и ЗАМЕНИТЬ
Метод 2: Использование Kutools для Excel с помощью кликов
Метод 1: Использование формулы, комбинирующей функции ДЛСТР и ЗАМЕНИТЬ
Подсчет определенного символа с учетом регистра в ячейке
Например, чтобы подсчитать количество символов "s" в ячейке A2, пожалуйста, используйте приведенную ниже формулу и нажмите клавишу Enter:
=LEN(A2)-LEN(SUBSTITUTE(A2,"s","")) Объяснение формулы:
Объяснение формулы:- ДЛСТР(A2): Подсчитывает общее количество символов в ячейке A2.
- ЗАМЕНИТЬ(A2,"s",""): Заменяет все вхождения символа "s" на пустую строку.
- ДЛСТР(ЗАМЕНИТЬ(A2,"s","")): Получает длину символов в A2 без символа "s".
- ДЛСТР(A2)-ДЛСТР(ЗАМЕНИТЬ(A2,"s","")): Общее количество символов в ячейке A2 минус длина символов в A2 без символа "s". Результат будет числом символов "s" в A2.
Примечание: Вы можете использовать ссылку на ячейку для указания символа в формуле, которая автоматически скорректируется при заполнении формулы с помощью маркера автозаполнения.
Подсчет определенного символа с учетом регистра в диапазоне
Если вы хотите подсчитать символ "s" в диапазоне A2:A5, пожалуйста, используйте приведенную ниже формулу и нажмите клавишу Enter:
=SUMPRODUCT(LEN(A2:A5) - LEN(SUBSTITUTE(A2:A5,"s", "")))
Метод 2: Использование Kutools для Excel с помощью кликов
Чтобы легко определить частоту определенного символа в строке, воспользуйтесь функцией COUNTCHAR в Kutools для Excel. Это превосходное решение позволяет мгновенно узнать количество любого символа в ячейке, не запоминая сложные формулы.
После бесплатной установки Kutools для Excel выберите пустую ячейку и щелкните Kutools > Расширенные функции > Статистика и математика > COUNTCHAR. Затем в диалоговом окне Аргументы функции:
- Щелкните
 в Within_text текстовое поле для выбора ячейки, в которой вы хотите подсчитать определенный символ.
в Within_text текстовое поле для выбора ячейки, в которой вы хотите подсчитать определенный символ. - Щелкните
 в Find_text текстовое поле для выбора ячейки, ссылающейся на определенный символ, который вы хотите подсчитать. (Или введите определенный символ в текстовое поле Find_text.) Затем щелкните OK.
в Find_text текстовое поле для выбора ячейки, ссылающейся на определенный символ, который вы хотите подсчитать. (Или введите определенный символ в текстовое поле Find_text.) Затем щелкните OK.
Если в текстовом поле Find_text вы используете ссылочную ячейку, вы можете перетащить маркер заполнения по другим ячейкам, чтобы применить эту формулу и получить подсчеты.

Если вы хотите получить общее количество символов "s" в диапазоне A2:A5, перейдите в текстовое поле Find_text и введите "s", затем перетащите маркер автозаполнения вниз, чтобы подсчитать символ "s" в каждой ячейке от A2:A5, затем используйте функцию СУММ, чтобы получить итог.

Подсчет определенных символов без учета регистра в ячейке или диапазоне
Подсчет определенного символа без учета регистра в ячейке
Если вы хотите подсчитать символы "s" или "S" в ячейке A2, вы можете использовать следующую формулу и нажать клавишу Enter:
=LEN(A2) - LEN(SUBSTITUTE(UPPER(A2), UPPER("s"),"")) Объяснение формулы:
Объяснение формулы:- ДЛСТР(A2): Подсчитывает общее количество символов в ячейке A2.
- ПРОПИСН("s"): Изменяет "s" на "S".
- ПРОПИСН(A2): Изменяет все буквы в ячейке A2 на верхний регистр.
- ЗАМЕНИТЬ(ПРОПИСН(A2), ПРОПИСН("s"),""): Заменяет все символы "S" на пустое место.
- ДЛСТР(ЗАМЕНИТЬ(ПРОПИСН(A2), ПРОПИСН("s"),"")): Получает длину текста в A2 без символов "s" и "S".
- ДЛСТР(A2)-ДЛСТР(ЗАМЕНИТЬ(A2,"s","")): Общее количество символов в ячейке A2 минус длина символов в A2 без символа "s" и "S". Результатом будет количество символов "s" и "S" в A2.
Примечание: Вы можете использовать ссылку на ячейку для указания символа в формуле, которая автоматически скорректируется при заполнении формулы с помощью маркера автозаполнения.
Подсчет определенного символа без учета регистра в диапазоне
Если вы хотите подсчитать общее количество символов "s" и "S" в диапазоне A2:A5, пожалуйста, используйте приведенную ниже формулу и нажмите клавишу Enter:
=SUMPRODUCT(LEN(A2:A5) - LEN(SUBSTITUTE(UPPER(A2:A5), UPPER("s"), "")))
Подсчет определенного текста
Иногда, помимо подсчета определенного символа, вам может понадобиться подсчитать определенный текст внутри ячейки или в диапазоне. В таких случаях важно учитывать чувствительность к регистру, так как это может привести к разным результатам.
Подсчет определенного текста с учетом регистра в ячейке или диапазоне
Для подсчета определенного текста с учетом регистра здесь также представлены два разных метода.
Метод 1: Использование формулы, комбинирующей функции ДЛСТР и ЗАМЕНИТЬ
Метод 2: Использование Kutools для Excel с помощью кликов
Метод 1: Использование формулы, комбинирующей функции ДЛСТР и ЗАМЕНИТЬ
Подсчет определенного слова с учетом регистра в ячейке
Например, чтобы подсчитать количество слов "see" в ячейке A2, пожалуйста, используйте приведенную ниже формулу и нажмите клавишу Enter:
=(LEN(A2) - LEN(SUBSTITUTE(A2, "see", ""))) / LEN("see") Примечание: Вы можете использовать ссылку на ячейку для указания определенного текста в формуле, которая автоматически скорректируется при заполнении формулы с помощью маркера автозаполнения.
Примечание: Вы можете использовать ссылку на ячейку для указания определенного текста в формуле, которая автоматически скорректируется при заполнении формулы с помощью маркера автозаполнения.
Подсчет определенного слова с учетом регистра в диапазоне
Если вы хотите подсчитать слово "and" в диапазоне A2:A5, пожалуйста, используйте приведенную ниже формулу и нажмите клавишу Enter:
=SUMPRODUCT((LEN(A2:A5) - LEN(SUBSTITUTE(A2:A5, "and", ""))) / LEN("and"))
Метод 2: Использование Kutools для Excel с помощью кликов
Вместо борьбы с длинными и сложными формулами существует более простой способ быстро определить количество определенного слова в ячейке или диапазоне в Excel. Обратите внимание на инструмент Подсчет слов в тексте в Kutools для Excel. Всего несколько кликов, и вы готовы к работе. Упростите свои задачи с помощью этого эффективного инструмента и избегайте сложностей традиционных формул.
После установки Kutools для Excel выберите пустую ячейку и щелкните Kutools > Помощник формул > Статистика > Подсчет слов в тексте. Затем в диалоговом окне Аргументы функции:
- Щелкните
 в Текст текстовое поле для выбора ячейки, в которой вы хотите подсчитать определенное слово.
в Текст текстовое поле для выбора ячейки, в которой вы хотите подсчитать определенное слово. - Щелкните
 в Слово текстовое поле для выбора ячейки, ссылающейся на определенное слово, которое вы хотите подсчитать. (Или введите определенное слово в текстовое поле Слово.) Затем щелкните OK.
в Слово текстовое поле для выбора ячейки, ссылающейся на определенное слово, которое вы хотите подсчитать. (Или введите определенное слово в текстовое поле Слово.) Затем щелкните OK.
Если в текстовом поле Текст вы используете ссылочную ячейку, вы можете перетащить маркер заполнения по другим ячейкам, чтобы применить эту формулу и получить подсчеты.

Если вы хотите получить общее количество слов "and" в диапазоне A2:A5, просто выберите диапазон A2:A5 в текстовом поле Текст в Помощнике формул.

Подсчет определенного текста без учета регистра в ячейке или диапазоне
Подсчет определенного текста без учета регистра в ячейке
Чтобы подсчитать вхождения слова "see" в ячейке A2 без учета регистра (будь то "SEE", "see", "SeE" и т.д.), вы можете использовать приведенную ниже формулу. После ввода просто нажмите клавишу Enter:
=(LEN(A2)-LEN(SUBSTITUTE(UPPER(A2), UPPER("see"),""))) / LEN("see") Примечание: Вы можете использовать ссылку на ячейку для указания слова в формуле, которая автоматически скорректируется при заполнении формулы с помощью маркера автозаполнения.
Примечание: Вы можете использовать ссылку на ячейку для указания слова в формуле, которая автоматически скорректируется при заполнении формулы с помощью маркера автозаполнения.
Подсчет определенного символа без учета регистра в диапазоне
Если вы хотите подсчитать общее количество слов "and" без учета регистра в диапазоне A2:A5, пожалуйста, используйте приведенную ниже формулу и нажмите клавишу Enter:
=SUMPRODUCT((LEN(A2:A5) - LEN(SUBSTITUTE(UPPER(A2:A5), UPPER("and"), ""))) / LEN(UPPER("and")))
В приведенной выше информации описаны методы подсчета символов, определенных символов и конкретного текста в Excel. Я надеюсь, что эта информация будет вам полезна. Для получения дополнительных стратегий работы с Excel, которые могут повысить управление данными, узнайте больше здесь.
Лучшие инструменты для повышения производительности Office
Kutools для Excel - Помогает вам выделиться из толпы
| 🤖 | KUTOOLS AI Помощник: Революционизируйте анализ данных на основе: Интеллектуальное выполнение | Генерация кода | Создание пользовательских формул | Анализ данных и создание диаграмм | Вызов функций Kutools… |
| Популярные функции: Поиск, Выделение или Отметка дубликатов | Удалить пустые строки | Объединить столбцы или ячейки без потери данных | Округлить без формулы ... | |
| Супер VLookup: Множественные критерии | Множественные значения | На нескольких листах | Распознавание нечетких соответствий... | |
| Расширенный раскрывающийся список: Простой раскрывающийся список | Зависимый раскрывающийся список | Раскрывающийся список с множественным выбором... | |
| Управление столбцами: Добавить определенное количество столбцов | Переместить столбцы | Переключить статус видимости скрытых столбцов | Сравнить столбцы для выбора одинаковых и разных ячеек ... | |
| Основные функции: Сетка фокусировки | Дизайн листа | Улучшенная строка формул | Управление книгами и листами | Библиотека автотекста (Авто текст) | Выбор даты | Объединить данные | Шифрование/Расшифровка ячеек | Отправка писем по списку | Супер фильтр | Специальный фильтр (фильтр жирного/курсивного/зачеркнутого текста...) ... | |
| Топ-15 наборов инструментов: 12 инструментов для работы с текстом (Добавить текст, Удалить определенные символы ...) | 50+ типов диаграмм (Диаграмма Ганта ...) | 40+ практических формул (Расчет возраста на основе даты рождения ...) | 19 инструментов вставки (Вставить QR-код, Вставить изображение по пути ...) | 12 инструментов преобразования (Преобразовать в слова, Конвертация валюты ...) | 7 инструментов объединения и разделения (Расширенное объединение строк, Разделить ячейки Excel ...) | ... и многое другое |
Kutools для Excel имеет более 300 функций, гарантируя, что то, что вам нужно, находится всего в одном клике...
Office Tab - Включите работу с вкладками в Microsoft Office (включая Excel)
- Один щелчок, чтобы переключаться между десятками открытых документов!
- Сократите сотни кликов мышью каждый день, попрощайтесь с болью в руке от мыши.
- Повышает вашу продуктивность на 50% при просмотре и редактировании нескольких документов.
- Добавляет эффективные вкладки в Office (включая Excel), как в Chrome, Edge и Firefox.
Содержание
- Подсчет символов
- Подсчет символов в одной ячейке
- Подсчет символов в диапазоне
- Подсчет определенных символов
- Подсчет определенных символов с учетом регистра (ячейка/диапазон)
- Подсчет определенных символов без учета регистра (ячейка/диапазон)
- Подсчет определенного текста
- Подсчет определенного текста с учетом регистра (ячейка/диапазон)
- Подсчет определенного текста без учета регистра (ячейка/диапазон)
- Связанные статьи
- Лучшие инструменты для повышения продуктивности Office
- Комментарии













