Как создать круговую диаграмму из круговой или столбчатую диаграмму из круговой в Excel?
Круговая диаграмма может отражать количество связей между частью и частью, частью и целым; она используется для отображения процентного соотношения. Если на вашей круговой диаграмме есть несколько крошечных сегментов, составляющих даже менее 10 процентов, вам будет трудно их увидеть. В этом случае вы можете использовать круговую диаграмму из круговой или столбчатую диаграмму из круговой, чтобы сделать вашу диаграмму более последовательной. Однако как создать круговую диаграмму из круговой или столбчатую диаграмму из круговой в Excel?
Создание круговой диаграммы из круговой или столбчатой диаграммы из круговой в Excel
Создание круговой диаграммы из круговой или столбчатой диаграммы из круговой в Excel
Круговая диаграмма из круговой или столбчатая диаграмма из круговой может отделить мелкие сегменты от основной круговой диаграммы и отобразить их на дополнительной круговой или столбчатой диаграмме с накоплением, как показано на следующем скриншоте, так что вы сможете видеть меньшие сегменты более четко и легко.

Следующие шаги помогут вам создать круговую диаграмму из круговой или столбчатую диаграмму из круговой:
1. Создайте данные, которые вы хотите использовать, следующим образом:

2. Затем выберите диапазон данных; в этом примере выделите ячейку A2:B9. После этого нажмите Вставить > Диаграмма > Круговая из круговой или Столбчатая из круговой, см. скриншот:

3. И вы получите следующую диаграмму:

4. Затем вы можете добавить метки данных для точек данных диаграммы. Пожалуйста, выберите круговую диаграмму, щелкните правой кнопкой мыши, затем выберите Добавить метки данных из контекстного меню, и метки данных появятся на диаграмме. См. скриншоты:
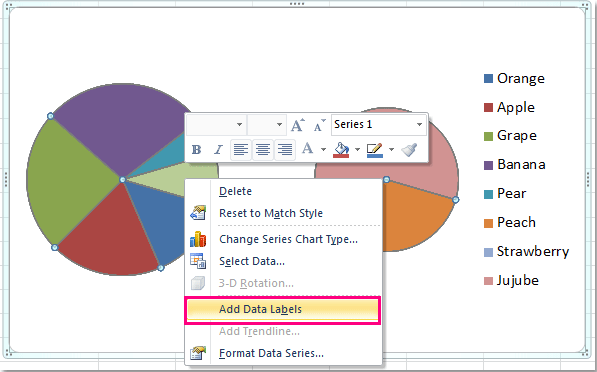
И теперь метки добавлены для каждой точки данных. См. скриншот:

5. Продолжайте выбирать круговую диаграмму, щелкните правой кнопкой мыши, затем выберите Формат ряда данных из контекстного меню, см. скриншот:
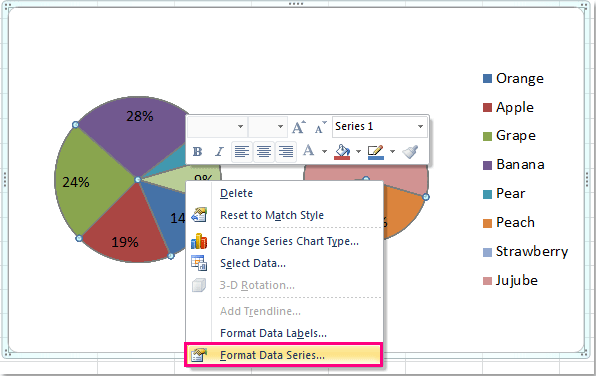
6. В окне Формат ряда данных щелкните раскрывающийся список рядом с Разделить ряд по и выберите Процентное значение, а затем установите значение, которое вы хотите отобразить во второй круговой диаграмме. В этом примере я выберу 10%. Вы можете изменить его по своему усмотрению.

7. Затем закройте диалоговое окно. Если вы создали круговую диаграмму из круговой, вы получите это:
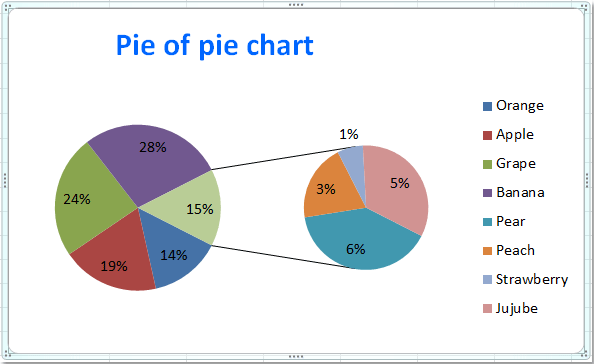
А если вы создали столбчатую диаграмму из круговой, после выполнения вышеуказанных шагов вы получите следующую диаграмму:

Пакетное сохранение нескольких диаграмм в форматах JPEG/PNG/TIF/GIF в Excel
Kutools for Excel’s Экспорт диаграммы утилита может помочь пользователям Excel быстро экспортировать и сохранять все графические объекты (включая изображения, фигуры и диаграммы) в виде изображений. Экспортированные графические объекты могут быть сохранены в различных форматах, таких как JPEG, GIF, TIF или PNG.
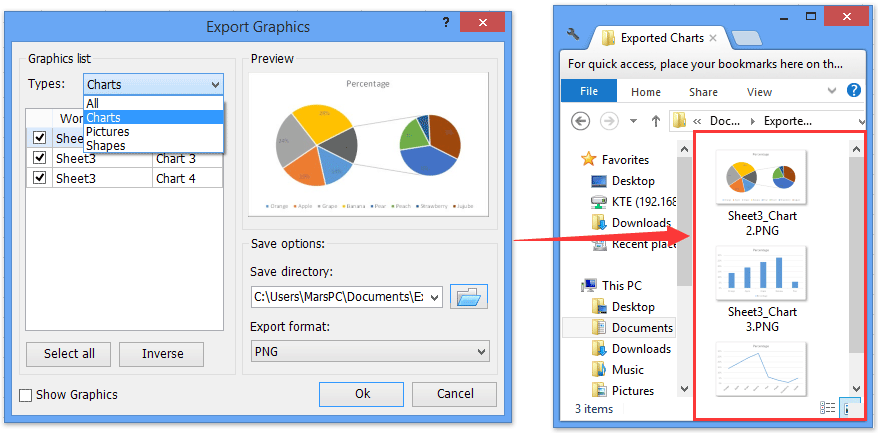
Демонстрация: Создание круговой диаграммы из круговой или столбчатой диаграммы из круговой в Excel
Связанные статьи:
- Как создать динамическую интерактивную диаграмму в Excel?
- Как создать диаграмму Ганта в Excel?
- Как создать простую диаграмму Парето в Excel?
- Как добавить полосу прокрутки к диаграмме в Excel?
Лучшие инструменты для повышения продуктивности в Office
Повысьте свои навыки работы в Excel с помощью Kutools для Excel и ощутите эффективность на новом уровне. Kutools для Excel предлагает более300 расширенных функций для повышения производительности и экономии времени. Нажмите здесь, чтобы выбрать функцию, которая вам нужнее всего...
Office Tab добавляет вкладки в Office и делает вашу работу намного проще
- Включите режим вкладок для редактирования и чтения в Word, Excel, PowerPoint, Publisher, Access, Visio и Project.
- Открывайте и создавайте несколько документов во вкладках одного окна вместо новых отдельных окон.
- Увеличьте свою продуктивность на50% и уменьшите количество щелчков мышью на сотни ежедневно!
Все надстройки Kutools. Один установщик
Пакет Kutools for Office включает надстройки для Excel, Word, Outlook и PowerPoint, а также Office Tab Pro — идеально для команд, работающих в разных приложениях Office.
- Комплексный набор — надстройки для Excel, Word, Outlook и PowerPoint плюс Office Tab Pro
- Один установщик, одна лицензия — настройка занимает считанные минуты (MSI-совместимо)
- Совместная работа — максимальная эффективность между приложениями Office
- 30-дневная полнофункциональная пробная версия — без регистрации и кредитной карты
- Лучшее соотношение цены и качества — экономия по сравнению с покупкой отдельных надстроек