Как выделить нечетные или четные числа в Excel?
Выделение нечетных или четных чисел в Excel — это практичный метод, который помогает пользователям визуально анализировать данные, мгновенно выявлять закономерности и делать информацию более доступной, особенно в больших таблицах. Например, вам может потребоваться различать результаты тестов, списки ID или чередующиеся числовые группы. Ниже мы опишем несколько эффективных способов выполнения этой задачи: использование условного форматирования, применение Kutools AI Ассистент и использование макроса VBA для автоматического выделения нечетных или четных чисел. Эти решения не только делают ваши данные более презентабельными, но и снижают риск пропуска важных тенденций или аномалий.
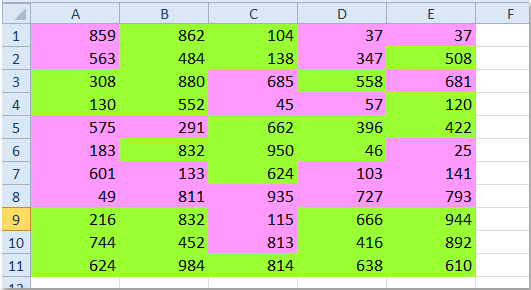
➤ Выделение нечетных или четных чисел с помощью Условного форматирования
➤ Выделение нечетных или четных чисел с помощью Kutools AI Ассистент
➤ Выделение нечетных или четных чисел с помощью кода VBA
Выделение нечетных или четных чисел с помощью Условного форматирования
Условное форматирование позволяет автоматически применять форматирование (например, цвет заливки) на основе правил. Это идеально подходит для выделения нечетных или четных чисел без ручного поиска или сортировки. Следуйте инструкциям ниже:
1. Выберите диапазон, содержащий значения, которые вы хотите оценить (один столбец, несколько столбцов или весь лист, но включайте только те ячейки, которые нужно отформатировать).
2. На вкладке Главная нажмите Условное форматирование > Новое правило.
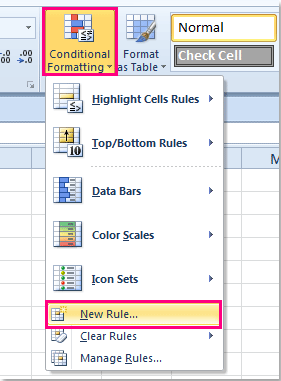
3. В окне Создание правила форматирования выберите Использовать формулу для определения ячеек для форматирования. В поле Форматировать значения, где эта формула верна, введите одну из следующих формул (для нечетных):
=MOD(A1,2)=1=ISODD(A1)Советы:
- A1 должен быть верхней левой ячейкой вашего выбранного диапазона. Измените его, если ваш выбор начинается с другого места (например, B2).
- Используйте относительную ссылку (например, A1, а не $A$1), чтобы правило применялось корректно по всему диапазону.

4. Нажмите Формат > Заливка и выберите цвет выделения, затем нажмите ОК.

5. Нажмите ОК еще раз, чтобы применить. Нечетные числа будут выделены немедленно. Чтобы выделить четные числа, повторите Шаг 3 с формулой для четных.

Примечания:
- Чтобы выделить четные числа, используйте:
=MOD(A1,2)=0=ISEVEN(A1) - Условное форматирование динамично — если значение изменяется с нечетного на четное (или наоборот), выделение обновляется автоматически.
- Текстовые ячейки и ошибки игнорируются функциями ЕНЕЧЁТ и ЕЧЁТ. Если числа хранятся как текст, сначала преобразуйте их в числа.
- Для использования разных цветов для нечетных и четных значений создайте два отдельных правила (по одному для каждой формулы).
- Если ничего не выделено, проверьте выбранный диапазон, убедитесь, что начальная ссылка формулы соответствует верхней левой ячейке, и подтвердите, что в числах нет лишних пробелов в начале или конце.
Выделение нечетных или четных чисел с помощью Kutools AI Ассистент
Kutools для Excel — это надстройка, созданная для повышения и упрощения функциональности Excel, особенно для пользователей, ищущих быстрые автоматизированные решения для рутинных или сложных операций. Функция Kutools AI Ассистент позволяет вам выделять нечетные или четные числа в любом диапазоне, используя инструкции на естественном языке, что избавляет вас от необходимости настраивать формулы или ручные правила.
После установки Kutools для Excel откройте Excel и нажмите Kutools > AI Ассистент, чтобы отобразить панель «KUTOOLS AI Помощник» на правой стороне рабочего листа.
- Выберите диапазон данных, в котором вы хотите выделить нечетные или четные числа.
- Введите ваш запрос в чат-окне, используя повседневный язык. Например:
Выделить нечетные числа:
Выделить нечетные числа в выбранном диапазоне светло-голубым цветом.
Выделить четные числа:
Выделить четные числа в выбранном диапазоне светло-голубым цветом. - Затем нажмите Enter или кнопку Отправить. Kutools AI обработает ваш запрос, и когда все будет готово, просто нажмите кнопку Выполнить для применения выделения.
Этот метод, работающий на базе ИИ, прост и доступен даже для новичков, поскольку не требует от вас настройки формул или правил условного форматирования. ИИ интерпретирует ваш запрос и выполняет технические шаги в фоновом режиме, включая выбор подходящего цвета и обеспечение того, чтобы были отформатированы только соответствующие числа.
Преимущества: скорость, гибкость и возможность использовать естественные описания. Для работы требуется установка и активация Kutools для Excel. Если ИИ не распознает ваш запрос точно, попробуйте переформулировать или предоставить более конкретные инструкции для улучшения результата.
И Условное форматирование, и Kutools AI Ассистент предоставляют эффективные способы визуального различия нечетных или четных чисел. Условное форматирование идеально подходит для тех, кто предпочитает встроенные возможности Excel и прямое ручное управление, тогда как Kutools AI Ассистент обеспечивает более быстрый и автоматический опыт. Выберите решение, наиболее соответствующее вашему стилю работы и предпочтениям. Для получения дополнительных стратегий работы с Excel наш сайт предлагает тысячи руководств, охватывающих различные сценарии.
Выделение нечетных или четных чисел с помощью кода VBA
Для пользователей, знакомых с автоматизацией или работающих с большими или часто меняющимися наборами данных, макрос VBA может стать очень гибким методом. Используя VBA, вы можете создать скрипт для автоматического выделения всех нечетных или четных чисел в выбранном диапазоне. Этот подход особенно ценен, если вам нужно многократно применять форматирование или интегрировать логику в собственные решения Excel.
В отличие от Условного форматирования, которое полагается на предопределенные функции Excel, написание скриптов на VBA предлагает более глубокую настройку, такую как перебор различных цветовых схем или добавление сообщений-подсказок. Однако для этого требуется доступ к и понимание Редактора Visual Basic в Excel.
Как использовать VBA для выделения нечетных или четных чисел:
1. Нажмите Разработчик > Visual Basic. В открывшемся окне выберите Вставка > Модуль и вставьте один из следующих кодов в пустое окно модуля. Если вкладка Разработчик не видна, включите её через Файл > Параметры > Настройка ленты.
Для выделения нечетных чисел:
Sub HighlightOddNumbers()
Dim WorkRng As Range
Dim Rng As Range
Dim xTitleId As String
Dim HighlightColor As Long
On Error Resume Next
xTitleId = "KutoolsforExcel"
Set WorkRng = Application.Selection
Set WorkRng = Application.InputBox("Select the range to highlight odd numbers:", xTitleId, WorkRng.Address, Type:=8)
If WorkRng Is Nothing Then Exit Sub
HighlightColor = vbCyan
For Each Rng In WorkRng
If IsNumeric(Rng.Value) And Rng.Value Mod 2 = 1 Then
Rng.Interior.Color = HighlightColor
End If
Next
End SubДля выделения четных чисел:
Sub HighlightEvenNumbers()
Dim WorkRng As Range
Dim Rng As Range
Dim xTitleId As String
Dim HighlightColor As Long
On Error Resume Next
xTitleId = "KutoolsforExcel"
Set WorkRng = Application.Selection
Set WorkRng = Application.InputBox("Select the range to highlight even numbers:", xTitleId, WorkRng.Address, Type:=8)
If WorkRng Is Nothing Then Exit Sub
HighlightColor = vbYellow
For Each Rng In WorkRng
If IsNumeric(Rng.Value) And Rng.Value Mod 2 = 0 Then
Rng.Interior.Color = HighlightColor
End If
Next
End Sub2. Для запуска макроса кликните в любом месте внутри кода, затем нажмите F5 или кнопку Выполнить (зеленая стрелка в верхней панели инструментов). Появится запрос для выбора диапазона для обработки. После подтверждения выбора макрос автоматически выделит все нечетные (или четные) числа указанным цветом в выбранном диапазоне.
Вы можете настроить переменную HighlightColor на любой желаемый цвет (например, vbGreen, RGB(135,206,250)). Если вам нужно удалить выделение, выберите диапазон и используйте функцию Очистить форматы в Excel или адаптируйте код VBA для сброса цвета ячеек.
Советы и рекомендации:
- Этот метод работает со статическими значениями: форматирование остается до тех пор, пока вы снова не запустите макрос после изменения ваших чисел.
- Макросы требуют сохранения книги как файла с поддержкой макросов (
*.xlsm). - Если вы столкнетесь с предупреждением безопасности, убедитесь, что макросы включены в настройках Центра доверия Excel.
- Если ни один из вариантов в запросе не выделяет ваши данные, убедитесь, что вы выбрали только числовые ячейки.
Если возникают проблемы с запуском макроса, проверьте выбор диапазона на наличие нечисловых ячеек или просмотрите код на наличие синтаксических ошибок. Для более продвинутой автоматизации или пакетной обработки вы можете комбинировать эти макросы и дополнительно параметризовать их по необходимости.
Связанная статья:
Как подсчитать / суммировать нечетные / четные числа или строки в Excel?
Лучшие инструменты для повышения продуктивности в Office
Повысьте свои навыки работы в Excel с помощью Kutools для Excel и ощутите эффективность на новом уровне. Kutools для Excel предлагает более300 расширенных функций для повышения производительности и экономии времени. Нажмите здесь, чтобы выбрать функцию, которая вам нужнее всего...
Office Tab добавляет вкладки в Office и делает вашу работу намного проще
- Включите режим вкладок для редактирования и чтения в Word, Excel, PowerPoint, Publisher, Access, Visio и Project.
- Открывайте и создавайте несколько документов во вкладках одного окна вместо новых отдельных окон.
- Увеличьте свою продуктивность на50% и уменьшите количество щелчков мышью на сотни ежедневно!
Все надстройки Kutools. Один установщик
Пакет Kutools for Office включает надстройки для Excel, Word, Outlook и PowerPoint, а также Office Tab Pro — идеально для команд, работающих в разных приложениях Office.
- Комплексный набор — надстройки для Excel, Word, Outlook и PowerPoint плюс Office Tab Pro
- Один установщик, одна лицензия — настройка занимает считанные минуты (MSI-совместимо)
- Совместная работа — максимальная эффективность между приложениями Office
- 30-дневная полнофункциональная пробная версия — без регистрации и кредитной карты
- Лучшее соотношение цены и качества — экономия по сравнению с покупкой отдельных надстроек