Как добавить общие метки к столбчатой диаграмме с накоплением в Excel?
Для столбчатых диаграмм с накоплением вы можете легко добавить метки данных к отдельным компонентам. Однако иногда вам нужно отобразить плавающие итоговые значения в верхней части столбчатой диаграммы, чтобы сделать график более понятным и читаемым. Базовая функция графика не позволяет добавить общую метку данных для суммы отдельных компонентов. Тем не менее, вы можете решить эту проблему, следуя указанным ниже процессам.
- Добавление общих меток к столбчатой диаграмме с накоплением в Excel (9 шагов)
- Добавление общих меток к столбчатой диаграмме с накоплением с помощью удивительного инструмента (2 шага)
- Создание столбчатой диаграммы с накоплением и общими метками в Excel (3 шага)
Добавление общих меток к столбчатой диаграмме с накоплением в Excel
Предположим, у вас есть следующая таблица данных.

1Сначала вы можете создать столбчатую диаграмму с накоплением, выбрав данные, которые вы хотите использовать для создания графика, и нажав Вставить > Столбец, под 2-D Столбец и выбрать столбчатую диаграмму с накоплением. Смотрите скриншоты:

И теперь построена столбчатая диаграмма с накоплением.
2Затем щелкните правой кнопкой мыши Общий ряд и выберите Изменить тип диаграммы ряда из контекстного меню.

3В окне Изменить тип диаграммы диалогового окна, нажмите на Тип диаграммы выпадающий список для Общего ряда данных, выберите Линия из выпадающего списка, затем нажмите кнопку OK кнопка.

Теперь Общий ряд данных был изменен на тип линейной диаграммы. Смотрите скриншоты:
4Выберите и щелкните правой кнопкой мыши новую линейную диаграмму и выберите Добавить метки данных > Добавить метки данных из контекстного меню. Смотрите скриншот:

И теперь каждая метка была добавлена к соответствующей точке данных Общего ряда данных. Метки данных остаются в верхних правых углах каждого столбца.
5Продолжайте выбирать метки данных, щелкните правой кнопкой мыши и выберите Формат меток данных из контекстного меню, см. скриншот:

6В окне Формат меток данных панели, в разделе Опции меток вкладки, отметьте Выше опцию в разделе Положение метки раздела. Смотрите скриншот:

7Теперь вам нужно сделать линейную диаграмму невидимой, щелкните правой кнопкой мыши линию и выберите Формат ряда данныхСмотрите скриншот:

8В окне Формат ряда данных панели, в разделе Заливка и линия вкладки, отметьте Нет линии опцию. Смотрите скриншот:
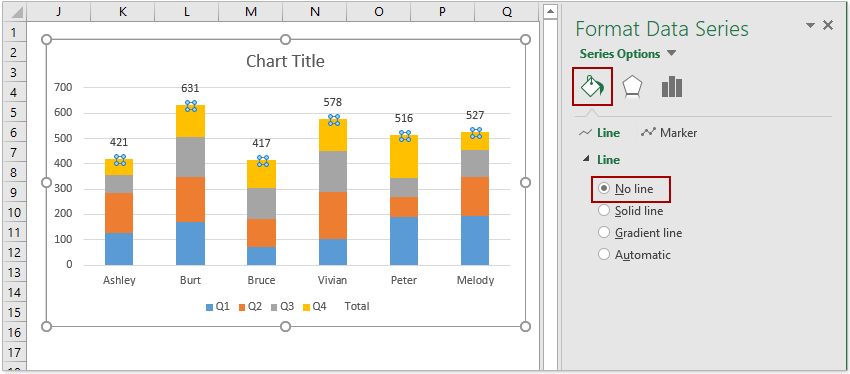
Теперь общие метки добавлены и отображаются над стековыми столбцами. Однако метка ряда данных «Общий» все еще показывается внизу области графика.
9Вы можете удалить Общий метку ряда данных, щелкнув правой кнопкой мыши и выбрав Удалить из контекстного меню. Или вы можете выбрать метку ряда данных «Общий» и нажать клавишу Удалить чтобы удалить ее.
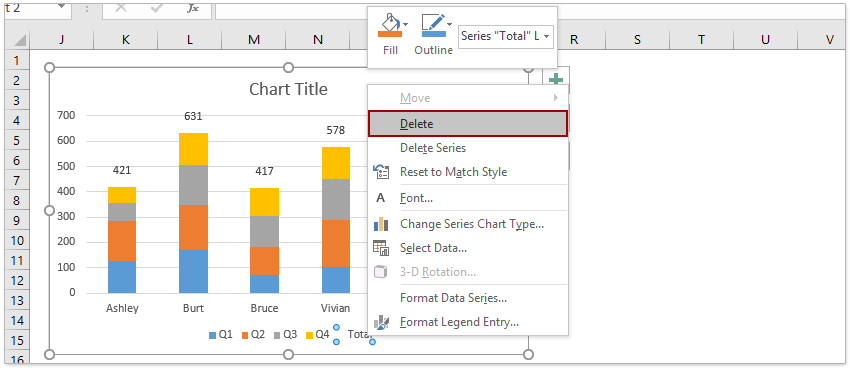
На данный момент вы создали столбчатую диаграмму с накоплением и добавили общие метки для каждого столбца с накоплением.

Добавление общих меток к столбчатой диаграмме с накоплением с помощью удивительного инструмента
Если у вас установлен Kutools для Excel, вы можете быстро добавить все общие метки к столбчатой диаграмме с накоплением всего за один клик в Excel.
1Создайте столбчатую диаграмму с накоплением. Выберите исходные данные и нажмите Вставить > Вставить столбец или гистограмму > Столбчатая диаграмма с накоплением.

2Выберите столбчатую диаграмму с накоплением и нажмите Kutools > Графики > Инструменты графиков > Добавить общие метки к графику.
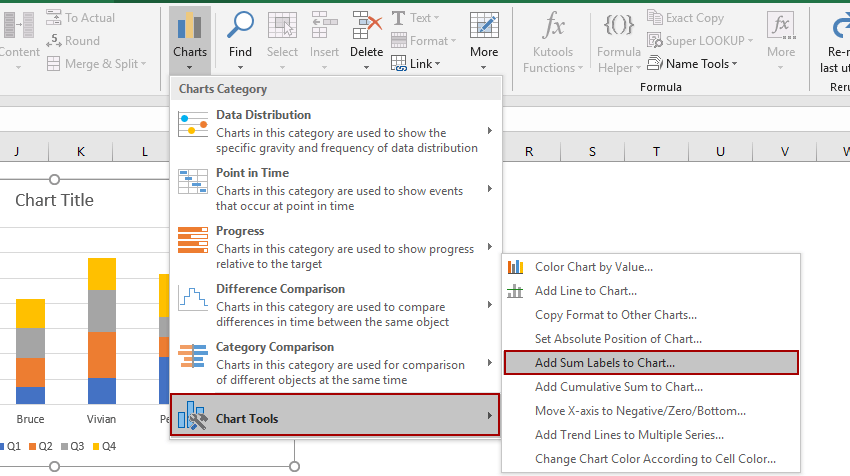
Затем все общие метки будут добавлены к каждой точке данных в столбчатой диаграмме с накоплением мгновенно.

Создание столбчатой диаграммы с накоплением и общими метками в Excel
Если у вас установлен Kutools для Excel, вы можете быстро создать столбчатую диаграмму с накоплением с общими метками и процентными метками данных всего за несколько кликов.
1Предположим, вы подготовили исходные данные, как показано на скриншоте ниже.

2. Выберите источник данных и нажмите Kutools > Графики > Столбчатая диаграмма с процентами для активации функции.
3В диалоговом окне Столбчатая диаграмма с процентами укажите диапазон данных, метки осей и легенду по необходимости и нажмите кнопку OK кнопка.

Советы: Функция Столбчатая диаграмма с процентами может автоматически выбрать диапазон данных, метки осей и легенду на основе выбранного источника данных. Вам просто нужно проверить, правильно ли выбраны автоматические диапазоны.
Теперь создана столбчатая диаграмма с накоплением с общими метками данных и метками точек данных (показываются в процентах).

Примечания:
Если вам не нужны процентные метки точек данных, вы можете щелкнуть правой кнопкой мыши процентные метки и выбрать Удалить из контекстного меню. (Эта операция может удалить процентные метки одного набора ряда данных за раз)
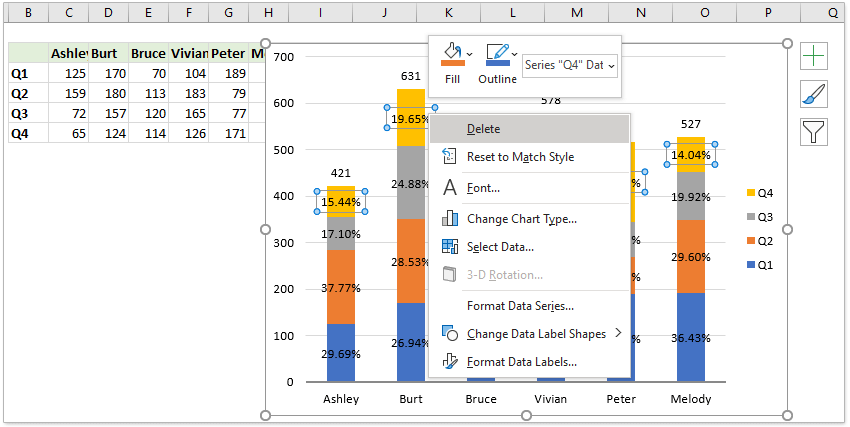
Демонстрация: Добавление общих меток к столбчатой диаграмме с накоплением в Excel
Связанные статьи:
- Как добавить горизонтальную среднюю линию к графику в Excel?
- Как добавить заголовок графика в Excel?
- Как добавить и удалить планки ошибок в Excel?
Лучшие инструменты для повышения продуктивности в Office
Повысьте свои навыки работы в Excel с помощью Kutools для Excel и ощутите эффективность на новом уровне. Kutools для Excel предлагает более300 расширенных функций для повышения производительности и экономии времени. Нажмите здесь, чтобы выбрать функцию, которая вам нужнее всего...
Office Tab добавляет вкладки в Office и делает вашу работу намного проще
- Включите режим вкладок для редактирования и чтения в Word, Excel, PowerPoint, Publisher, Access, Visio и Project.
- Открывайте и создавайте несколько документов во вкладках одного окна вместо новых отдельных окон.
- Увеличьте свою продуктивность на50% и уменьшите количество щелчков мышью на сотни ежедневно!
Все надстройки Kutools. Один установщик
Пакет Kutools for Office включает надстройки для Excel, Word, Outlook и PowerPoint, а также Office Tab Pro — идеально для команд, работающих в разных приложениях Office.
- Комплексный набор — надстройки для Excel, Word, Outlook и PowerPoint плюс Office Tab Pro
- Один установщик, одна лицензия — настройка занимает считанные минуты (MSI-совместимо)
- Совместная работа — максимальная эффективность между приложениями Office
- 30-дневная полнофункциональная пробная версия — без регистрации и кредитной карты
- Лучшее соотношение цены и качества — экономия по сравнению с покупкой отдельных надстроек