Сумма абсолютных значений в Excel - Полное руководство
Предположим, у вас есть список, содержащий как положительные, так и отрицательные числа, и вы хотите суммировать их абсолютные значения, фактически рассматривая все отрицательные числа как положительные. Например, сумма 10 и -10 будет равна 20, а не 0. Существуют ли быстрые методы в Excel, которые помогут вам рассчитать эти абсолютные значения? Это руководство предлагает различные решения для удовлетворения ваших потребностей.

Сумма абсолютных значений с помощью формул
Вот несколько полезных формул для суммирования абсолютных значений. Пожалуйста, посмотрите на это:
Формула 1: Используйте функции СУММ и ABS
Введите следующую формулу в ячейку, где вы хотите отобразить результат, и нажмите клавиши "Ctrl" + "Shift" + "Enter", чтобы получить сумму.
=SUM(ABS(A2:A14))Формула 2: Используйте функции СУММПРОИЗВ и ABS
Эта формула "СУММПРОИЗВ" также может помочь вам. Введите следующую формулу и нажмите клавишу "Enter", чтобы получить сумму абсолютных значений.
=SUMPRODUCT(ABS(A2:A14))Формула 3: Используйте функцию СУММЕСЛИ
С помощью следующих двух функций СУММЕСЛИ вы можете быстро рассчитать сумму абсолютных значений, сделайте следующее:
1. В пустой ячейке, куда вы хотите поместить результат, введите одну из приведенных ниже формул и нажмите клавишу "Enter".
=SUMIF(A2:A14,">0") - SUMIF(A2:A14,"<0")=SUM(SUMIF(A2:A14,{">0","<0"})*{1,-1})
Легко суммируйте абсолютные значения с помощью удивительного инструмента
Использование функции "Сумма абсолютных значений" из "Kutools для Excel" может быстро помочь вам рассчитать абсолютные значения чисел в диапазоне без необходимости запоминания и выполнения формул.
После установки Kutools для Excel перейдите на вкладку Kutools и выберите "Kutools" > "Формула" > "Помощник формул".
В диалоговом окне "Помощник формул" вам нужно настроить следующее.
- Выберите "Математика" из раскрывающегося списка "Помощник формул"
- Выберите "Сумма абсолютных значений" в списке выбора формулы
- Выберите диапазон чисел, которые вы хотите суммировать, и, наконец, нажмите "OK".

Результат
Теперь у вас есть сумма абсолютных значений выбранных чисел.

Kutools для Excel - Усильте Excel более чем 300 необходимыми инструментами. Наслаждайтесь постоянно бесплатными функциями ИИ! Получите прямо сейчас
Сумма абсолютных значений путем изменения всех отрицательных чисел на положительные в Excel
Помимо формул, мы можем изменить все отрицательные числа на положительные, а затем сложить эти числа. Вы можете применить утилиту "Изменить знак чисел" из "Kutools для Excel", чтобы легко сделать это.
1. Выберите пустую ячейку под числами, чьи абсолютные значения вы хотите добавить, введите формулу в нее и нажмите клавишу "Enter".
=SUM(A2:A14)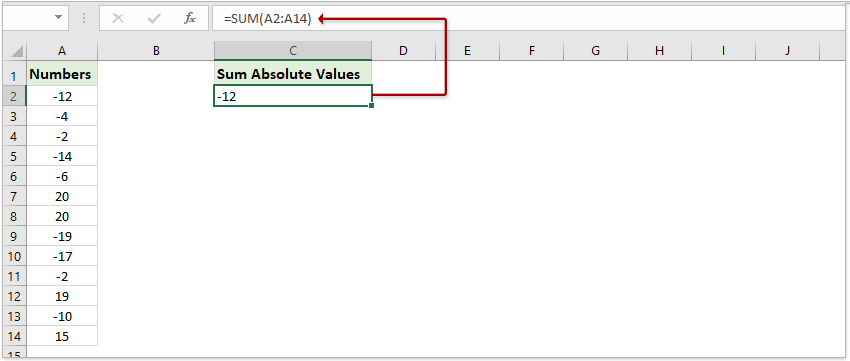
2. Выберите эти ячейки с числами (в нашем случае A2:A14) и нажмите "Kutools" > "Текст". > "Изменить знак чисел".

3. В открывшемся диалоговом окне "Изменить знак чисел" отметьте опцию "Изменить все отрицательные числа на положительные". и нажмите кнопку "Ok".

Теперь все отрицательные значения преобразованы в положительные, и результат суммы обновляется автоматически.
Kutools для Excel - Усильте Excel более чем 300 необходимыми инструментами. Наслаждайтесь постоянно бесплатными функциями ИИ! Получите прямо сейчас
Связанные статьи:
Лучшие инструменты для повышения продуктивности в Office
Повысьте свои навыки работы в Excel с помощью Kutools для Excel и ощутите эффективность на новом уровне. Kutools для Excel предлагает более300 расширенных функций для повышения производительности и экономии времени. Нажмите здесь, чтобы выбрать функцию, которая вам нужнее всего...
Office Tab добавляет вкладки в Office и делает вашу работу намного проще
- Включите режим вкладок для редактирования и чтения в Word, Excel, PowerPoint, Publisher, Access, Visio и Project.
- Открывайте и создавайте несколько документов во вкладках одного окна вместо новых отдельных окон.
- Увеличьте свою продуктивность на50% и уменьшите количество щелчков мышью на сотни ежедневно!
Все надстройки Kutools. Один установщик
Пакет Kutools for Office включает надстройки для Excel, Word, Outlook и PowerPoint, а также Office Tab Pro — идеально для команд, работающих в разных приложениях Office.
- Комплексный набор — надстройки для Excel, Word, Outlook и PowerPoint плюс Office Tab Pro
- Один установщик, одна лицензия — настройка занимает считанные минуты (MSI-совместимо)
- Совместная работа — максимальная эффективность между приложениями Office
- 30-дневная полнофункциональная пробная версия — без регистрации и кредитной карты
- Лучшее соотношение цены и качества — экономия по сравнению с покупкой отдельных надстроек
