Как защитить/заблокировать скрытые столбцы в Excel?
В Excel функции «Скрыть» и «Показать» столбцы используются довольно часто. Вы можете легко скрывать столбцы, а затем снова их показывать. Однако иногда вам нужно скрыть некоторые столбцы, содержащие важные данные, которые вы не хотите, чтобы другие видели. Как можно защитить скрытые столбцы от просмотра другими в Excel?
- Защита или блокировка скрытых столбцов с помощью функций Excel
- Защита/блокировка скрытых столбцов с помощью Kutools для Excel
- Кнопка переключения для отображения или скрытия столбцов одним щелчком мыши
Защита или блокировка скрытых столбцов с помощью функций Excel
В Excel следующие шаги помогут вам предотвратить просмотр скрытых столбцов, выполните следующие действия:
1. Нажмите кнопку Выбрать все кнопка ![]() (кнопка на пересечении номеров строк и букв столбцов). См. скриншот:
(кнопка на пересечении номеров строк и букв столбцов). См. скриншот:

2. Затем щелкните правой кнопкой мыши и выберите Формат ячеек из контекстного меню, и в появившемся окне Формат ячеек диалоговое окно, нажмите Защита вкладка и снимите флажок Заблокировать опция. Затем нажмите OK кнопка, чтобы закрыть это диалоговое окно. См. скриншот:

3. Затем выберите столбцы, которые вы хотите защитить, и снова щелкните правой кнопкой мыши, выберите Формат ячеек из контекстного меню.
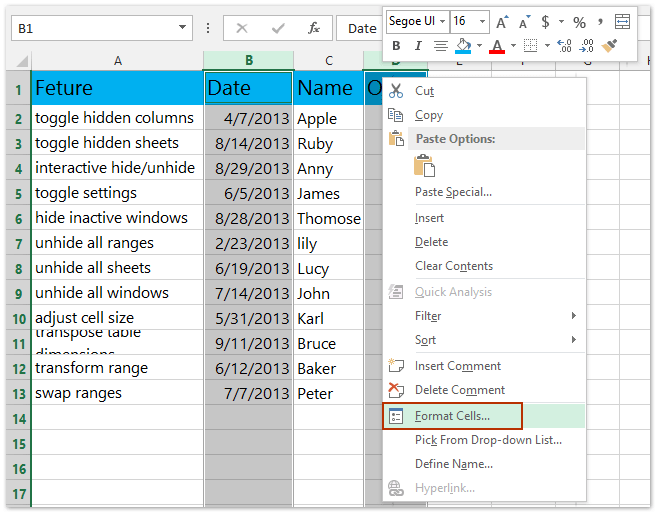
4. В окне Формат ячеек диалоговое окно, нажмите Защита вкладка, а затем установите флажок Заблокировать опция. Затем нажмите OK чтобы закрыть диалоговое окно, см. скриншот:

5. На этом этапе вы можете скрыть выбранные столбцы, а затем перейдите к нажатию Рецензирование > Защитить лист.

6. И в окне Защитить лист диалоговое окно введите свой пароль и подтвердите его. См. скриншоты:

И когда вы раскрываете столбцы с помощью функции Показать функция, инструмент Показать станет серым, так что вы не сможете раскрыть скрытые столбцы. См. скриншот:

Примечание: Поскольку вы сняли статус блокировки со всех ячеек, вы можете вводить данные в ячейки листа как обычно.
Легко защитить/заблокировать некоторые ячейки/столбцы от редактирования в Excel
Kutools для Excel предоставляет очень простой способ защиты или блокировки определенных ячеек от редактирования в Excel: разблокируйте весь лист с помощью кнопки Разблокировать выбор кнопка, затем заблокируйте указанные ячейки, которые вы хотите защитить от редактирования с помощью кнопки Блокировать выбор кнопка, и, наконец, защитите текущий лист. Нажмите для подробных шагов.

Kutools для Excel - Усильте Excel более чем 300 необходимыми инструментами. Наслаждайтесь постоянно бесплатными функциями ИИ! Получите прямо сейчас
Защита/блокировка скрытых столбцов с помощью Kutools для Excel
Если у вас установлен Kutools для Excel, его Блокировка выбора и Разблокировка выбора значительно облегчат защиту/блокировку скрытых столбцов в Excel. Вы можете сделать следующее:
Kutools для Excel - Наполнен более чем 300 необходимыми инструментами для Excel. Воспользуйтесь постоянно бесплатными функциями ИИ! Скачайте прямо сейчас!
1. Нажмите кнопку Выбрать все кнопка ![]() (кнопка на пересечении номеров строк и букв столбцов). См. скриншот:
(кнопка на пересечении номеров строк и букв столбцов). См. скриншот:

2. Нажмите Kutools Plus > Дизайн листа чтобы активировать вкладку Дизайн вкладка, а затем нажмите кнопку Разблокировать ячейки чтобы разблокировать все ячейки в текущем листе.


3. Выберите столбцы, которые вы хотите скрыть и защитить, а затем нажмите кнопку Дизайн > Заблокировать ячейки.

Примечания:
(1) Удерживая клавишу Ctrl вы можете выбрать несколько несмежных столбцов, выбирая каждый столбец по очереди;
(2) Удерживая клавишу Shift вы можете выбрать несколько смежных столбцов, выбрав первый и последний столбцы.
4. Скройте эти столбцы, а затем защитите текущий лист, нажав Дизайн (или Рецензирование) > Защитить лист, и введите ваш пароль в оба диалоговых окна, как показано на следующем скриншоте:

Теперь вы увидите, что скрытые столбцы заблокированы и защищены, в то время как остальные ячейки текущего листа работают как обычно.
Kutools для Excel - Усильте Excel более чем 300 необходимыми инструментами. Наслаждайтесь постоянно бесплатными функциями ИИ! Получите прямо сейчас
Демонстрация: защита / блокировка скрытых столбцов в Excel
Один щелчок, чтобы раскрыть все скрытые столбцы, и один щелчок, чтобы восстановить скрытые столбцы
Kutools для Excel’s (Показать) Столбцы инструмент является отличным переключателем для отображения всех скрытых столбцов одним щелчком мыши, а повторный щелчок по этой кнопке Столбцы снова скроет эти столбцы.

Kutools для Excel - Усильте Excel более чем 300 необходимыми инструментами. Наслаждайтесь постоянно бесплатными функциями ИИ! Получите прямо сейчас
Лучшие инструменты для повышения продуктивности в Office
Повысьте свои навыки работы в Excel с помощью Kutools для Excel и ощутите эффективность на новом уровне. Kutools для Excel предлагает более300 расширенных функций для повышения производительности и экономии времени. Нажмите здесь, чтобы выбрать функцию, которая вам нужнее всего...
Office Tab добавляет вкладки в Office и делает вашу работу намного проще
- Включите режим вкладок для редактирования и чтения в Word, Excel, PowerPoint, Publisher, Access, Visio и Project.
- Открывайте и создавайте несколько документов во вкладках одного окна вместо новых отдельных окон.
- Увеличьте свою продуктивность на50% и уменьшите количество щелчков мышью на сотни ежедневно!
Все надстройки Kutools. Один установщик
Пакет Kutools for Office включает надстройки для Excel, Word, Outlook и PowerPoint, а также Office Tab Pro — идеально для команд, работающих в разных приложениях Office.
- Комплексный набор — надстройки для Excel, Word, Outlook и PowerPoint плюс Office Tab Pro
- Один установщик, одна лицензия — настройка занимает считанные минуты (MSI-совместимо)
- Совместная работа — максимальная эффективность между приложениями Office
- 30-дневная полнофункциональная пробная версия — без регистрации и кредитной карты
- Лучшее соотношение цены и качества — экономия по сравнению с покупкой отдельных надстроек