Как быстро удалить тире из ячеек в Excel?
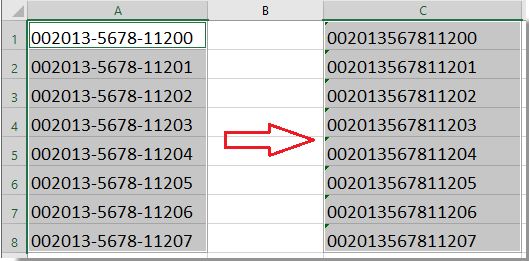
При работе с электронными таблицами Excel, содержащими списки чисел, таких как почтовые индексы, номера телефонов, ISBN или идентификаторы продуктов, вы часто можете столкнуться со значениями с встроенными тире (дефисами) для форматирования или удобства чтения. Однако для определенных задач — таких как импорт в базы данных, выполнение анализа или подготовка к проверке данных — вам может потребоваться удалить все тире из этих строк. Эффективное выполнение этой задачи важно, особенно при работе с длинными списками или большими наборами данных. К счастью, Excel предоставляет несколько практических способов устранения тире из ваших ячеек. Ниже вы найдете подробные методы и подходящие сценарии для каждого решения, включая как встроенные подходы, так и специализированные инструменты.
Удаление тире из ячеек с помощью формулы
Легко удалите тире из ячеек с помощью Kutools для Excel
Удаление тире из ячеек с помощью кода VBA
Удаление тире с использованием функции Найти и Заменить в Excel
Удаление тире из ячеек с помощью формулы
Использование функции SUBSTITUTE в Excel — это простой способ удалить все тире из ячейки. Этот метод особенно полезен, когда вы хотите быстро обработать большое количество ячеек и предпочитаете не изменять исходные данные. Например, если ваш столбец содержит числа вроде «123-45-6789», применение SUBSTITUTE может вывести текстовое значение со всеми удаленными тире. Одним из важных преимуществ является то, что этот подход сохраняет ведущие нули и избегает преобразования больших чисел в экспоненциальную запись, что часто происходит при стандартном поведении Excel.
1. В пустой ячейке рядом с вашими данными (например, C1, если ваши данные начинаются в A1), введите следующую формулу:
=SUBSTITUTE(A1,"-","")
2. После ввода формулы нажмите Enter. Формула удалит все тире из текста в ячейке A1. Чтобы применить ту же логику ко всем остальным данным, выберите ячейку C1, затем переместите курсор к маркеру заполнения в правом нижнем углу ячейки и перетащите его вниз настолько, насколько это необходимо, чтобы заполнить остальную часть столбца. Это автоматически удалит тире из каждой соответствующей ячейки в столбце A. См. скриншот:

Для большого набора данных вы можете дважды щелкнуть маркер заполнения, чтобы автоматически заполнить диапазон до последнего соседнего значения. Если вам нужно преобразовать ячейки результатов обратно в обычные значения (вместо формул), просто скопируйте выходные ячейки и используйте «Специальная вставка > Значения» для перезаписи формул их результатами. Эта формула будет обрабатывать все как текст, поэтому числа с ведущими нулями или большим количеством цифр не потеряют свое форматирование.
Примечания и устранение неполадок: Формула SUBSTITUTE является не разрушительной и оставляет исходные данные без изменений, что идеально, если вы хотите сохранить как отформатированные, так и неотформатированные версии. Убедитесь, что вы ссылаетесь на правильный столбец и корректируете ссылки на ячейки, если ваши исходные данные не находятся в столбце A. Если ваши данные содержат больше, чем просто тире — например, пробелы или другие символы — вы можете вложить несколько функций SUBSTITUTE для удаления дополнительных нежелательных символов.
Удаление тире из ячеек с помощью Kutools для Excel
Если вы считаете формулы или код VBA сложными или трудоемкими, Kutools для Excel предоставляет прямое и удобное решение. Функция Удалить символы предназначена специально для быстрого удаления определенных символов (таких как тире) из выбранных ячеек всего несколькими щелчками. Это особенно полезно для новичков в Excel, случайных пользователей или всех, кто ценит эффективность и простоту в своем рабочем процессе. Еще одно значительное преимущество заключается в том, что нет необходимости писать формулы или запоминать синтаксис.
1. Начните с выбора диапазона ячеек, из которых вы хотите удалить тире. Затем перейдите в Kutools > Текст > Удалить символы. Это открывает диалоговое окно инструмента. См. скриншот:

2. В диалоговом окне Удалить символы выберите опцию Пользовательский и введите символ тире (“-”) в текстовое поле. Окно предварительного просмотра мгновенно покажет вам, как будут выглядеть результаты после удаления тире. Когда вы будете удовлетворены, нажмите OK, чтобы мгновенно очистить все тире из выбранных ячеек. См. скриншот:
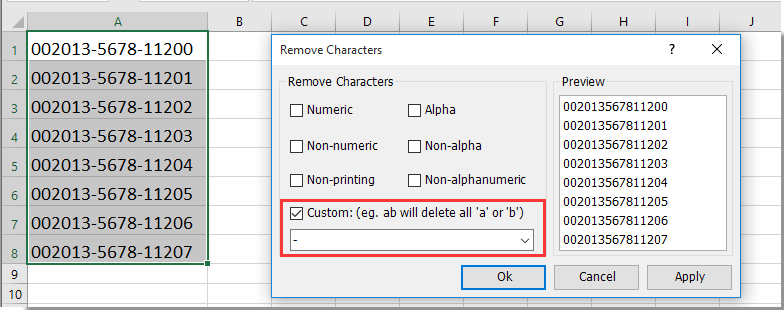
Примечание: Если ваши ячейки содержат ведущие нули или длинные строки цифр (например, ISBN коды или почтовые индексы), и вы хотите избежать преобразования этих значений в экспоненциальный формат или потерю ведущих нулей, вы должны отформатировать целевые ячейки как Текст перед использованием функции Удалить символы. В противном случае Excel может автоматически преобразовать результат в научный формат или удалить ведущие нули. Для этого щелкните правой кнопкой мыши по ячейкам, выберите «Формат ячеек» и выберите «Текст», как показано на скриншоте ниже.

Эта функция Kutools эффективно обрабатывает большие наборы данных и минимизирует ручную работу, снижая риск ошибок. После обработки вы можете просмотреть результаты в окне предварительного просмотра перед применением изменений, добавляя еще один уровень уверенности и контроля в ваш рабочий процесс.
Если вы хотите воспользоваться бесплатной пробной версией (30-день) этой утилиты, пожалуйста, нажмите, чтобы скачать её, а затем перейдите к выполнению операции согласно вышеуказанным шагам.
Удаление тире из ячеек с помощью кода VBA
Если вы знакомы с макросами, использование кода VBA предлагает высоко гибкий способ удаления тире из любого выбранного диапазона. Этот метод эффективен для пакетной обработки и автоматизации повторяющихся задач, что делает его подходящим для продвинутых пользователей или тех, кто работает с регулярно обновляемыми наборами данных. Как и в случае с формулами, VBA по умолчанию преобразует очищенные значения в текстовый формат, поэтому ведущие нули и длинные числа сохраняются.
1. Выберите ячейки, из которых вы хотите удалить тире.
2. Нажмите ALT + F11, чтобы открыть окно редактора Microsoft Visual Basic for Applications.
3. Щелкните Вставить > Модуль, чтобы создать новый модуль кода, и вставьте следующий код в окно модуля:
VBA: удаление тире между числами
Sub DeleteDashes()
'Update 20130907
Dim rng As Range
Dim WorkRng As Range
On Error Resume Next
xTitleId = "KutoolsforExcel"
Set WorkRng = Application.Selection
Set WorkRng = Application.InputBox("Range", xTitleId, WorkRng.Address, Type:=8)
Application.ScreenUpdating = False
For Each rng In WorkRng
rng.NumberFormat = "@"
rng.Value = VBA.Replace(rng.Value, "-", "")
Next
Application.ScreenUpdating = True
End Sub
4. Нажмите F5 для запуска кода. Диалоговое окно предложит вам выбрать диапазон, который вы хотите обработать. См. скриншот:
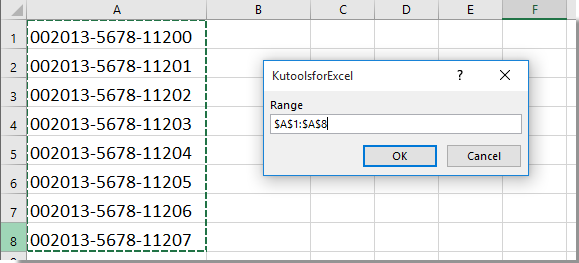
5. Нажмите OK, и все тире будут удалены из выбранных ячеек. Выходные значения являются текстом, гарантируя, что чувствительные к формату числа, такие как почтовые индексы или идентификаторы, сохранят свой вид. См. скриншоты:

При использовании этого метода имейте в виду, что макрос вносит прямые изменения в ваш рабочий лист. Рассмотрите возможность сохранения файла заранее или работы с резервной копией, если вам нужно сохранить исходные данные. Если вы получите предупреждение о безопасности макросов при выполнении кода, измените настройки макросов в Excel, чтобы позволить скрипту работать. Этот подход особенно практичен для повторяющихся задач или очистки массово неоднородно отформатированных данных.
Удаление тире с использованием функции Найти и Заменить в Excel
Для простого и быстрого решения вы можете использовать встроенную функцию Найти и Заменить в Excel. Этот подход подходит для периодических задач или когда вы хотите непосредственно изменить содержимое на месте без использования формул или надстроек. Однако его следует использовать с осторожностью — особенно если ваш выбранный диапазон содержит данные с тире, которые вы не хотите удалять. Найти и Заменить обработает все тире в выбранных ячейках, поэтому дважды проверьте свой выбор перед применением.
1. Выберите диапазон ячеек, содержащий тире, которые вы хотите удалить. Если вы хотите обработать весь рабочий лист, щелкните любую отдельную ячейку перед началом.
2. Нажмите Ctrl + H, чтобы открыть диалоговое окно Найти и Заменить.
3. В поле «Найти что» введите символ тире (“-”). Оставьте поле «Заменить на» пустым.
4. Нажмите Заменить все, чтобы удалить все тире из выбранного диапазона. Появится диалоговое окно, указывающее, сколько замен было сделано. Нажмите OK для подтверждения, а затем закройте диалоговое окно. Теперь ваши ячейки будут отображаться без каких-либо тире.
Этот метод быстрый и подходит для большинства простых сценариев. Однако, если ваши данные включают формулы или вам нужна не разрушительная операция, рассмотрите использование формулы или варианты Kutools. Также помните, что нужно дважды проверить результаты, поскольку Найти и Заменить влияет на все экземпляры выбранного символа в пределах вашего диапазона.
Подводя итог, выбор наилучшего метода зависит от ваших конкретных потребностей:
- Формула (SUBSTITUTE): Лучший вариант для создания отдельного динамического столбца с данными без тире. Полезно, если вы хотите сохранить исходную информацию без изменений.
- Kutools для Excel: Отличный выбор для пользователей, которые хотят получить эффективное, основанное на графическом интерфейсе решение, подходящее для больших наборов данных, без написания формул или кода.
- Макрос VBA: Идеально подходит для автоматизации удаления тире в больших или часто обновляемых диапазонах, подходящих для продвинутых пользователей или тех, кто комфортно чувствует себя с кодированием.
- Найти и Заменить: Самый быстрый вариант для периодических ручных правок, но он не имеет предварительного просмотра и затрагивает все совпадающие символы без разбора в выбранных ячейках.
При удалении тире всегда учитывайте форматирование и ведущие нули, чтобы избежать непреднамеренных изменений данных. Если возникают неожиданные результаты, проверьте наличие скрытых символов или проблем с форматированием и подтвердите свои выборы перед удалением или заменой данных. Рекомендуется сохранить свою работу перед выполнением пакетных изменений.
Связанные статьи:
- Удаление буквенных символов из ячеек
- Удаление нечисловых символов из ячеек
- Удаление числовых символов из ячеек
- Удаление непечатаемых символов из ячеек
- Удаление небуквенных символов из ячеек
- Быстрое удаление разрывов строк
- Удаление не буквенно-цифровых символов
Лучшие инструменты для повышения продуктивности в Office
Повысьте свои навыки работы в Excel с помощью Kutools для Excel и ощутите эффективность на новом уровне. Kutools для Excel предлагает более300 расширенных функций для повышения производительности и экономии времени. Нажмите здесь, чтобы выбрать функцию, которая вам нужнее всего...
Office Tab добавляет вкладки в Office и делает вашу работу намного проще
- Включите режим вкладок для редактирования и чтения в Word, Excel, PowerPoint, Publisher, Access, Visio и Project.
- Открывайте и создавайте несколько документов во вкладках одного окна вместо новых отдельных окон.
- Увеличьте свою продуктивность на50% и уменьшите количество щелчков мышью на сотни ежедневно!
Все надстройки Kutools. Один установщик
Пакет Kutools for Office включает надстройки для Excel, Word, Outlook и PowerPoint, а также Office Tab Pro — идеально для команд, работающих в разных приложениях Office.
- Комплексный набор — надстройки для Excel, Word, Outlook и PowerPoint плюс Office Tab Pro
- Один установщик, одна лицензия — настройка занимает считанные минуты (MSI-совместимо)
- Совместная работа — максимальная эффективность между приложениями Office
- 30-дневная полнофункциональная пробная версия — без регистрации и кредитной карты
- Лучшее соотношение цены и качества — экономия по сравнению с покупкой отдельных надстроек