Как найти повторяющиеся или уникальные значения в двух столбцах двух разных листов?
Возможно, сравнить два диапазона в одном листе и найти повторяющиеся или уникальные значения несложно для большинства из вас, но если эти два диапазона находятся на разных листах, как быстро найти повторяющиеся и уникальные значения в этих двух диапазонах? В этом руководстве мы представим вам несколько быстрых способов.
Использование формулы для сравнения двух столбцов с одинаковыми заголовками на двух листах
Использование VBA для сравнения двух диапазонов на двух листах
Использование Kutools для Excel для сравнения двух диапазонов на двух листах
Использование формулы для сравнения двух столбцов с одинаковыми заголовками на двух листах
С помощью формулы в Excel вы можете сравнить два столбца с одинаковыми заголовками, как показано ниже, на разных листах, и найти повторяющиеся и уникальные значения:
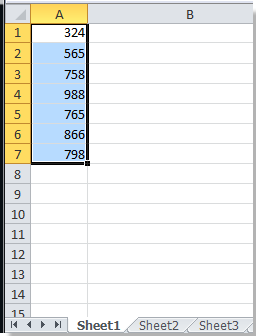 |  |
1. Введите следующую формулу в пустую ячейку, которая находится рядом с диапазоном на Листе 3.
=COUNTIF(Sheet1!$A:$A, A1)
2. Нажмите кнопку «Enter» на клавиатуре, затем перетащите маркер заполнения, чтобы заполнить диапазон, который вы хотите сравнить с диапазоном на Листе 1. (Число 0 означает повторяющиеся значения в двух диапазонах, а число 1 означает уникальные значения на Листе 3, но не на Листе 1)

Советы:
1. Эта формула может сравнивать только два столбца с одинаковым заголовком на двух листах.
2. Если вы хотите найти уникальные значения на Листе 1, которых нет на Листе 3, вам нужно ввести следующую формулу на Листе 1.
=COUNTIF(Sheet3!$A:$A, A1)Использование VBA для сравнения двух диапазонов на двух листах
1. Удерживайте кнопку «ALT» и нажмите «F11» на клавиатуре, чтобы открыть окно «Microsoft Visual Basic for Applications».
2. Нажмите «Вставка» > «Модуль» и скопируйте VBA-код в модуль.
VBA: Сравнение двух диапазонов на двух листах
Sub CompareRanges()
'Update 20130815
Dim WorkRng1 As Range, WorkRng2 As Range, Rng1 As Range, Rng2 As Range
xTitleId = "KutoolsforExcel"
Set WorkRng1 = Application.InputBox("Range A:", xTitleId, "", Type:=8)
Set WorkRng2 = Application.InputBox("Range B:", xTitleId, Type:=8)
For Each Rng1 In WorkRng1
rng1Value = Rng1.Value
For Each Rng2 In WorkRng2
If rng1Value = Rng2.Value Then
Rng1.Interior.Color = VBA.RGB(255, 0, 0)
Exit For
End If
Next
Next
End Sub3. Нажмите кнопку «Выполнить» или клавишу «F5», чтобы запустить VBA.
4. На экране появится диалоговое окно, и вам нужно выбрать диапазон, который вы хотите сравнить. См. скриншот:

5. Нажмите «ОК», и появится другое диалоговое окно, чтобы выбрать второй диапазон. См. скриншот:

6. Нажмите «ОК», и повторяющиеся значения, которые есть как в Диапазоне A, так и в Диапазоне B, будут выделены красным фоном в Диапазоне A. См. скриншот:

Совет: С помощью этого VBA можно сравнивать два диапазона как на одном, так и на разных листах.
Использование Kutools для Excel для сравнения двух диапазонов на двух листах
Если использование формул неудобно, а VBA сложно, вы можете попробовать функцию «Сравнить диапазоны» в «Kutools для Excel».
«Kutools для Excel» включает более 300 удобных инструментов для Excel. Бесплатная пробная версия без ограничений на 30 дней. «Получить сейчас»
Примените функцию «Сравнить диапазоны», нажав «Kutools» > «Сравнить диапазоны». См. скриншот:
Сравнение двух столбцов на разных листах:
1. Нажмите «Kutools» > «Сравнить диапазоны», на экране появится диалоговое окно. См. скриншот:

2. Укажите диапазоны и правила, следуя инструкциям:
Оставьте флажок «Сравнить в том же диапазоне» неотмеченным и выберите два диапазона, нажав «Диапазон A» и «Диапазон B». См. скриншот:


Укажите одинаковые или разные значения, которые вы хотите найти, в раскрывающемся списке под Правилами;
3. Нажмите «ОК». Появится всплывающее диалоговое окно, сообщающее, что одинаковые значения выбраны.

4. Нажмите кнопку «ОК» во всплывающем диалоговом окне. Одинаковые значения между двумя диапазонами будут выбраны в Диапазоне A.
Сравнение двух диапазонов на двух листах
Если у вас есть два диапазона на двух листах, как показано ниже, и вы хотите их сравнить и найти разные значения, выполните следующие действия:
1. Нажмите «Kutools» > «Сравнить диапазоны», на экране появится диалоговое окно.
2. Укажите диапазоны и правила, следуя инструкциям:
Оставьте флажок «Сравнить в том же диапазоне» неотмеченным и выберите два диапазона, нажав «Диапазон A» и «Диапазон B»;
Укажите разные значения, которые вы хотите найти, в раскрывающемся списке под Правилами;
Отметьте «Мои данные содержат заголовки» в разделе «Опции»;
3. Нажмите «ОК». Появится всплывающее диалоговое окно, сообщающее, что одинаковые значения выбраны.
4. Нажмите кнопку «ОК» во всплывающем диалоговом окне. Различные значения в Диапазоне A будут выбраны. См. скриншот:

Если вы хотите найти разные значения в Диапазоне B на Листе 2, вам нужно поменять местами два диапазона.
Связанные статьи:
- Найти уникальные значения между двумя столбцами
- Найти повторяющиеся значения в двух столбцах
- Удалить дубликаты и заменить пустыми ячейками
- Фильтровать уникальные записи из выбранного столбца
Лучшие инструменты для повышения продуктивности в Office
Повысьте свои навыки работы в Excel с помощью Kutools для Excel и ощутите эффективность на новом уровне. Kutools для Excel предлагает более300 расширенных функций для повышения производительности и экономии времени. Нажмите здесь, чтобы выбрать функцию, которая вам нужнее всего...
Office Tab добавляет вкладки в Office и делает вашу работу намного проще
- Включите режим вкладок для редактирования и чтения в Word, Excel, PowerPoint, Publisher, Access, Visio и Project.
- Открывайте и создавайте несколько документов во вкладках одного окна вместо новых отдельных окон.
- Увеличьте свою продуктивность на50% и уменьшите количество щелчков мышью на сотни ежедневно!
Все надстройки Kutools. Один установщик
Пакет Kutools for Office включает надстройки для Excel, Word, Outlook и PowerPoint, а также Office Tab Pro — идеально для команд, работающих в разных приложениях Office.
- Комплексный набор — надстройки для Excel, Word, Outlook и PowerPoint плюс Office Tab Pro
- Один установщик, одна лицензия — настройка занимает считанные минуты (MSI-совместимо)
- Совместная работа — максимальная эффективность между приложениями Office
- 30-дневная полнофункциональная пробная версия — без регистрации и кредитной карты
- Лучшее соотношение цены и качества — экономия по сравнению с покупкой отдельных надстроек