Как объединить несколько ячеек в одну с пробелами, запятыми или другими разделителями в Excel?
При объединении ячеек из нескольких столбцов или строк в одну ячейку объединенные данные могут не разделяться ничем. Однако если вы хотите разделить их определенными знаками, такими как пробелы, запятые, точка с запятой или другие символы, как это сделать? В этом руководстве мы представим вам несколько методов.

- Объединение строки или столбца ячеек в одну ячейку с пробелами, запятыми или другими разделителями с помощью формул
- Объединение строки или столбца ячеек в одну ячейку с пробелами, запятыми или другими разделителями с помощью пользовательской функции
- Объединение строки или столбца ячеек в одну ячейку с переносом строки с использованием формул
- Объединение строки, столбца или диапазона ячеек в одну ячейку с указанным разделителем с использованием замечательной функции
Объединение строки или столбца ячеек в одну ячейку с пробелами, запятыми или другими разделителями с помощью формул
В Excel вы можете использовать следующие формулы для объединения строки ячеек или столбца ячеек в одну ячейку.
- Метод A: Использование оператора "&" для объединения ячеек
- Метод B: Использование функции CONCATENATE для объединения ячеек
- Метод C: Использование функции TEXTJOIN для объединения ячеек (Excel 365 и более поздние версии)
Метод A: Использование оператора "&" для объединения ячеек
В Excel вы можете использовать оператор "&", чтобы объединить различные текстовые строки или значения ячеек.
Введите приведенную ниже формулу для объединения ячеек в нескольких столбцах: (разделите объединенные результаты пробелами, при необходимости замените пробелы на другие разделители).
Затем протяните маркер заполнения вниз до ячеек, к которым вы хотите применить эту формулу, и данные из разных столбцов будут объединены в одну ячейку, см. скриншот:

- Советы:
- В приведенной выше формуле вы можете заменить пробелы между операторами & на другие разделители, например =A2&"-"&B2&"-"&C2
- Если вам нужно объединить значения ячеек из нескольких строк, просто измените ссылки на ячейки следующим образом: =A2&" "&A3&" "&A4&" "&A5&" "&A6&" "&A7
Метод B: Использование функции CONCATENATE для объединения ячеек
Функция CONCATENATE в Excel также используется для объединения нескольких текстовых строк или значений ячеек в одну ячейку.
Введите или скопируйте приведенную ниже формулу в пустую ячейку:
Затем протяните маркер заполнения вниз до ячеек, к которым вы хотите применить эту формулу, и вы получите следующий результат:

- Советы:
- В приведенной выше формуле вы можете заменить символ “-” на другие разделители, например =CONCATENATE(A2, ";", B2, ";", C2)
- Если вам нужно объединить значения ячеек из нескольких строк, просто измените ссылки на ячейки следующим образом: =CONCATENATE(A2, "-", A3, "-", A4, "-", A5, "-", A6, "-", A7)
Метод C: Использование функции TEXTJOIN для объединения ячеек
Если у вас есть Excel 365 и более поздние версии, существует новая функция — TEXTJOIN, которая также может помочь вам объединить несколько ячеек в одну ячейку.
Введите или скопируйте следующую формулу в пустую ячейку:
Затем протяните маркер заполнения, чтобы применить эту формулу к другим ячейкам, см. скриншот:

- Советы:
- В приведенной выше формуле вы можете заменить символ “,” на другие разделители, например =TEXTJOIN("/",TRUE,A2:C2)
- Чтобы объединить значения ячеек из нескольких строк, просто измените ссылки на ячейки следующим образом: =TEXTJOIN(",",TRUE,A2:A7)
- Эта функция TEXTJOIN также может объединить диапазон ячеек в одну ячейку с разделителем следующим образом: =TEXTJOIN(",",TRUE,A2:C7)
Объединение строки, столбца или диапазона ячеек в одну ячейку с указанным разделителем
Kutools for Excel поддерживает мощную функцию — Объединить, которая может помочь вам объединить все данные по строкам, столбцам или диапазону ячеек в одну запись без потери данных. Пожалуйста, посмотрите демо ниже. Нажмите, чтобы скачать Kutools for Excel!
Объединение строки или столбца ячеек в одну ячейку с пробелами, запятыми или другими разделителями с помощью пользовательской функции
В Excel вы также можете создать пользовательскую функцию для объединения ячеек строки или столбца в одну ячейку с пробелами или указанными знаками.
1. Удерживайте клавиши ALT + F11 на клавиатуре, чтобы открыть окно Microsoft Visual Basic for Applications.
2. Щелкните Вставка > Модуль и скопируйте VBA в модуль.
VBA: Объединение ячеек на основе строки или столбца в одну с определенным разделителем:
Function Combine(WorkRng As Range, Optional Sign As String = "~") As String
Dim Rng As Range
Dim OutStr As String
For Each Rng In WorkRng
If Rng.Text <> " " Then
OutStr = OutStr & Rng.Text & Sign
End If
Next
Combine = Left(OutStr, Len(OutStr) - 1)
End Function
Совет: В приведенном выше скрипте "Function Combine(WorkRng As Range, Optional Sign As String = "~") As String" разделитель "~" указан для разделения объединенного результата, вы можете изменить его в соответствии с вашими потребностями.
3. Затем введите формулу =Combine(A2:C2) в пустую ячейку, а затем протяните маркер заполнения по диапазону, к которому вы хотите применить эту формулу, и все ячейки в строке будут объединены в одну ячейку с тире. См. скриншот:

Советы: С помощью вышеупомянутой пользовательской функции вы также можете объединять значения ячеек на основе столбца, вам просто нужно ввести эту формулу =Combine(A2:A7), чтобы получить объединенные данные, которые вам нужны.
Объединение строки или столбца ячеек в одну ячейку с переносом строки с использованием формул
Иногда вы можете захотеть использовать перенос строки для разделения объединенной текстовой строки. Обычно CHAR(10) возвращает символ переноса строки. Здесь вы можете использовать следующие методы для решения этой задачи:
- Метод A: Использование функции CONCATENATE для объединения ячеек с переносом строки
- Метод B: Использование функции TEXTJOIN для объединения ячеек с переносом строки (Excel 365 и более поздние версии)
Метод A: Использование функции CONCATENATE для объединения ячеек с переносом строки
Здесь вы можете объединить функцию CONCATENATE с символом Char(10) вместе, чтобы получить объединенный результат, который разделен переносом строки.
1. Пожалуйста, введите или скопируйте приведенную ниже формулу:
Затем протяните маркер заполнения вниз до ячеек, к которым вы хотите применить эту формулу, и вы получите следующий результат:

2. Затем вы должны нажать Главная > Перенос текста, чтобы отформатировать ячейки, и вы получите результат, который вам нужен:

Советы: Чтобы объединить значения ячеек из нескольких строк, просто измените ссылки на ячейки следующим образом: =CONCATENATE(A2,CHAR(10),A3,CHAR(10),A4,CHAR(10),A5,CHAR(10),A6,CHAR(10),A7)
Метод B: Использование функции TEXTJOIN для объединения ячеек с переносом строки (Excel 365 и более поздние версии)
Может быть, приведенная выше формула немного сложна, если нужно объединить несколько ячеек, поэтому функция TEXTJOIN может справиться с этой задачей быстро и легко.
Пожалуйста, введите или скопируйте приведенную ниже формулу в пустую ячейку:
После получения объединенных результатов, пожалуйста, не забудьте отформатировать ячейки с формулами как Перенос текста, см. скриншот:

Советы: Чтобы объединить значения ячеек из нескольких строк, просто измените ссылки на ячейки следующим образом: =TEXTJOIN(CHAR(10),TRUE,A2:A7)
Объединение строки, столбца или диапазона ячеек в одну ячейку с указанным разделителем с использованием замечательной функции
Если вам надоели приведенные выше формулы и код, здесь я могу порекомендовать полезный инструмент — Kutools for Excel, с его функцией Объединить вы можете быстро объединять значения ячеек по строкам, столбцам или диапазону в одну ячейку.
Советы:Чтобы применить эту функцию Объединить, сначала вам нужно скачать Kutools for Excel, а затем быстро и легко применить эту функцию.
После установки Kutools for Excel сделайте следующее:
1. Выберите диапазон значений ячеек, которые вы хотите объединить в одну ячейку.
2. Примените эту функцию, щелкнув Kutools > Объединить и Разделить > Объединить строки, столбцы или ячейки без потери данных. См. скриншот:

3. В открывшемся диалоговом окне укажите необходимые операции, как показано на следующем скриншоте:

4. Затем нажмите ОК, и вы получите результат, как показано на скриншоте ниже:
1). Объединение значений ячеек в одну ячейку для каждой строки:

2). Объединение значений ячеек в одну ячейку для каждого столбца:

3). Объединение диапазона значений ячеек в одну ячейку:
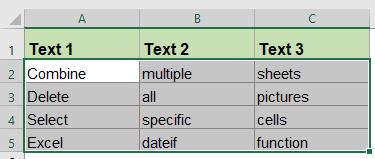 |  |
Нажмите, чтобы скачать Kutools for Excel и начать бесплатную пробную версию прямо сейчас!
Больше статей о комбинировании строк и столбцов:
- Объединение ячеек (объединение содержимого ячеек) без потери данных в Excel
- Мы часто объединяем ячейки и их содержимое в Microsoft Excel. Однако, нашли ли вы самый простой способ объединить содержимое ячеек? Здесь мы поговорим о том, как легко и быстро объединить содержимое ячеек в Excel.
- Объединение и комбинирование строк без потери данных в Excel
- Excel сохраняет данные только в самой левой верхней ячейке, если вы применяете команду "Объединить и выровнять по центру" (вкладка Главная > Объединить и выровнять по центру на панели Выравнивание) для объединения строк данных в Excel. Пользователям необходимо использовать другой метод для объединения нескольких строк данных в одну строку без удаления данных.
- Объединение дубликатов строк и суммирование значений в Excel
- В Excel вы можете постоянно сталкиваться с такой проблемой: когда у вас есть диапазон данных, содержащий некоторые повторяющиеся записи, и теперь вы хотите объединить дублирующиеся данные и просуммировать соответствующие значения в другом столбце, как показано на следующих скриншотах. Как решить эту проблему?
- Объединение даты и времени в одну ячейку в Excel
- В таблице есть два столбца, один — дата, другой — время, как показано ниже. Есть ли способ быстро объединить эти два столбца в один и сохранить формат времени?
- Объединение ячеек с игнорированием или пропуском пустых ячеек в Excel
- Функция CONCATENATE в Excel может помочь вам быстро объединить значения нескольких ячеек в одну ячейку. Если среди выбранных ячеек есть пустые ячейки, эта функция также объединит пустые ячейки. Но иногда вы хотите объединить только ячейки с данными и пропустить пустые ячейки. Как это сделать в Excel?
Лучшие инструменты для повышения продуктивности в Office
Повысьте свои навыки работы в Excel с помощью Kutools для Excel и ощутите эффективность на новом уровне. Kutools для Excel предлагает более300 расширенных функций для повышения производительности и экономии времени. Нажмите здесь, чтобы выбрать функцию, которая вам нужнее всего...
Office Tab добавляет вкладки в Office и делает вашу работу намного проще
- Включите режим вкладок для редактирования и чтения в Word, Excel, PowerPoint, Publisher, Access, Visio и Project.
- Открывайте и создавайте несколько документов во вкладках одного окна вместо новых отдельных окон.
- Увеличьте свою продуктивность на50% и уменьшите количество щелчков мышью на сотни ежедневно!
Все надстройки Kutools. Один установщик
Пакет Kutools for Office включает надстройки для Excel, Word, Outlook и PowerPoint, а также Office Tab Pro — идеально для команд, работающих в разных приложениях Office.
- Комплексный набор — надстройки для Excel, Word, Outlook и PowerPoint плюс Office Tab Pro
- Один установщик, одна лицензия — настройка занимает считанные минуты (MSI-совместимо)
- Совместная работа — максимальная эффективность между приложениями Office
- 30-дневная полнофункциональная пробная версия — без регистрации и кредитной карты
- Лучшее соотношение цены и качества — экономия по сравнению с покупкой отдельных надстроек