Как вставить несколько изображений и изменить их размер одновременно в Excel?
Нам легко вставить одно изображение в Excel, но если вам нужно вставить сразу несколько изображений, чтобы сэкономить много времени, как это сделать?
- Вставка нескольких изображений и изменение их размера оптом с помощью функции Вставить изображение
- Вставка нескольких изображений и автоматическая настройка их с помощью Kutools для Excel
- Вставка нескольких изображений и изменение их размера оптом с помощью OneNote
- Вставка нескольких изображений в Excel с помощью кода VBA
- Вставка нескольких изображений, соответствующих их именам, с помощью Kutools для Excel
Вставка нескольких изображений и изменение их размера оптом с помощью функции Вставить изображение
Мы можем вставить несколько изображений оптом с помощью функции (Вставить) Изображение в Excel, а затем изменить их размер одновременно. Пожалуйста, действуйте следующим образом:
1. На листе нажмите Вставить > Изображение.

2. В диалоговом окне Вставить изображение откройте папку, содержащую изображения, которые вы хотите вставить, выберите несколько изображений по необходимости и нажмите кнопку Вставить кнопку. См. скриншот:
Примечание: Удерживая Ctrl клавишу, вы можете выбрать несколько несмежных изображений, щелкая их по очереди; удерживая Shift клавишу, вы можете выбрать несколько смежных изображений, щелкнув первое изображение и последнее.

Теперь изображения вставлены оптом и размещены на листе.
3. Оставьте эти изображения выбранными и измените их размер оптом, введя новое число в оба поля Ширина и Высота в группе Размер на вкладке Формат . См. скриншот:

Теперь все вставленные изображения одновременно изменены на одинаковый размер.

4. Сейчас вам нужно вручную переместить каждое изображение отдельно на подходящее место.

Примечание: Если есть десятки наложенных друг на друга изображений, может потребоваться много времени, чтобы вручную переместить их на нужные места.
Вставка нескольких изображений и автоматическая настройка их с помощью Kutools для Excel
Утилита Импортировать изображения Kutools для Excel может помочь вам быстро вставить несколько изображений в Excel на основе размера ячейки или размера изображения. Вы также можете указать высоту и ширину изображений по вашему усмотрению.
1. Нажмите Kutools Plus > Импорт / Экспорт > Импортировать изображения. См. скриншот:

2. В Импортировать изображения диалоговом окне выполните следующие действия:
(1) Укажите порядок отображения изображений из выпадающего списка Порядок импорта выпадающего списка, вы можете выбрать Заполнить по столбцу, затем по строке или Заполнить по строке, затем по столбцу.
(2) Нажмите Добавить кнопку, чтобы выбрать файлы изображений или папку для добавления изображений в список изображений. Все выбранные вами изображения будут перечислены в списке.
(3) Нажмите кнопку Размер импорта кнопку;

3. Теперь в Размер импортируемых изображений диалоговом окне вы можете выбрать размер изображения, соответствующий вашим потребностям. См. скриншот: 4. После указания размера изображения нажмите OK, чтобы закрыть это диалоговое окно, вернитесь к диалоговому окну Импортировать изображения и нажмите кнопку Импорт, чтобы импортировать изображения. 5. В новом диалоговом окне Импортировать изображения выберите первую ячейку диапазона назначения, куда вы хотите вставить изображения, и нажмите кнопку OK кнопку. На данный момент все ваши выбранные изображения были вставлены в ячейки из активной ячейки вертикально или горизонтально. См. правый скриншот: |  |
Функция Импортировать изображения Kutools для Excel предназначена для одновременной вставки группы изображений с соответствием размеру ячейки, указанному размеру или собственным размерам изображений в Excel. Попробуйте бесплатно!
Вставка нескольких изображений и изменение их размера оптом с помощью OneNote
Чтобы избежать перемещения наложенных друг на друга изображений по одному, этот метод представляет еще один трюк для вставки нескольких изображений с помощью OneNote. Пожалуйста, действуйте следующим образом:
1. Запустите OneNote и создайте новую страницу. Затем нажмите Вставить > Изображение.

2. В диалоговом окне Вставить изображение откройте папку, содержащую изображения, которые вы хотите вставить, выберите несколько изображений по необходимости и нажмите кнопку Вставить кнопку. См. скриншот:
Примечание: Удерживая Ctrl клавишу, вы можете выбрать несколько несмежных изображений, щелкая их по очереди; удерживая Shift клавишу, вы можете выбрать несколько смежных изображений, щелкнув первое изображение и последнее.


3. Нажмите клавиши Ctrl + A, чтобы выбрать все вставленные изображения в OneNote, а затем нажмите клавиши Ctrl + C, чтобы скопировать их.
4. Перейдите на лист в Excel и нажмите клавиши Ctrl + V, чтобы вставить изображения на лист. Теперь все изображения вставлены вертикально, как показано на левом скриншоте.
5. Выберите любое из изображений и нажмите Ctrl + A клавиши, чтобы выбрать их все. Затем измените размер изображений оптом, введя новые числа в оба поля Ширина и Высота в группе Размер на вкладке Формат . См. скриншот:

Теперь все указанные изображения вставлены в Excel и изменены на одинаковый размер оптом.
Вставка нескольких изображений в Excel с помощью кода VBA
С помощью следующего кода VBA вы можете вставить несколько изображений в файл Excel по ячейкам.
1. Выберите первую ячейку диапазона назначения, куда вы хотите вставить изображения.
2. Удерживая клавиши ALT + F11, открывается окно Microsoft Visual Basic for Applications.
3. Нажмите Вставить > Модуль и вставьте следующий макрос в окно Модуля.
Sub InsertPictures()
'Update 20140513
Dim PicList() As Variant
Dim PicFormat As String
Dim Rng As Range
Dim sShape As Shape
On Error Resume Next
PicList = Application.GetOpenFilename(PicFormat, MultiSelect:=True)
xColIndex = Application.ActiveCell.Column
If IsArray(PicList) Then
xRowIndex = Application.ActiveCell.Row
For lLoop = LBound(PicList) To UBound(PicList)
Set Rng = Cells(xRowIndex, xColIndex)
Set sShape = ActiveSheet.Shapes.AddPicture(PicList(lLoop), msoFalse, msoCTrue, Rng.Left, Rng.Top, Rng.Width, Rng.Height)
xRowIndex = xRowIndex + 1
Next
End If
End Sub
4. Затем нажмите клавишу F5 для запуска этого кода.
5. В диалоговом окне Открыть откройте папку, содержащую изображения, которые вы хотите вставить, выберите несколько изображений, которые вы хотите вставить, и нажмите кнопку Открыть. Все выбранные изображения будут импортированы в ваш выбор на основе размера ячейки. См. скриншот:
 | 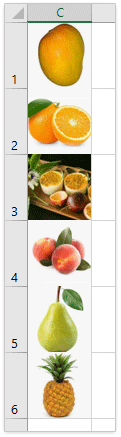 |
Вставка нескольких изображений, соответствующих их именам, с помощью Kutools для Excel
Kutools для Excel также поддерживает драматическую функцию Сопоставить импортированные изображения для сопоставления изображений и содержимого ячеек и вставки только совпадающих изображений оптом в Excel.
1. Выберите ячейки с именами изображений, которые вы хотите вставить, и нажмите Kutools Plus > Импорт / Экспорт > Сопоставить импортированные изображения. См. скриншот:

2. В появившемся диалоговом окне Сопоставить импортированные изображения выполните следующие действия:
(1) Укажите порядок отображения изображений из выпадающего списка Порядок импорта выпадающего списка;
(2) Нажмите Добавить кнопку, чтобы добавить изображения в поле списка изображений. Для вашего сведения, будут перечислены только совпадающие изображения.
(3) Затем нажмите Размер импорта кнопку.

3. Теперь в Размер импортируемых изображений диалоговом окне вы можете выбрать размер изображения, соответствующий вашим потребностям, и нажать кнопку Ok кнопку. См. скриншот: 4. Теперь вы вернулись к диалоговому окну Импортировать изображения, нажмите кнопку Импорт, чтобы импортировать изображения. 5. В появившемся диалоговом окне Сопоставить импортированные изображения укажите первую ячейку диапазона назначения, куда вы хотите вставить изображения, и нажмите кнопку OK кнопку. См. скриншот: На данный момент все изображения вставлены в ячейки на основе их относительных имен. См. правый скриншот: |  |
Функция Сопоставить импортированные изображения Kutools для Excel может помочь пользователям Excel быстро фильтровать изображения на основе значений ячеек, а затем вставлять эти изображения оптом. Кроме того, эти совпадающие изображения могут быть автоматически изменены до указанного размера или размера ячейки. Попробуйте бесплатно!
Связанные статьи
Лучшие инструменты для повышения продуктивности в Office
Повысьте свои навыки работы в Excel с помощью Kutools для Excel и ощутите эффективность на новом уровне. Kutools для Excel предлагает более300 расширенных функций для повышения производительности и экономии времени. Нажмите здесь, чтобы выбрать функцию, которая вам нужнее всего...
Office Tab добавляет вкладки в Office и делает вашу работу намного проще
- Включите режим вкладок для редактирования и чтения в Word, Excel, PowerPoint, Publisher, Access, Visio и Project.
- Открывайте и создавайте несколько документов во вкладках одного окна вместо новых отдельных окон.
- Увеличьте свою продуктивность на50% и уменьшите количество щелчков мышью на сотни ежедневно!
Все надстройки Kutools. Один установщик
Пакет Kutools for Office включает надстройки для Excel, Word, Outlook и PowerPoint, а также Office Tab Pro — идеально для команд, работающих в разных приложениях Office.
- Комплексный набор — надстройки для Excel, Word, Outlook и PowerPoint плюс Office Tab Pro
- Один установщик, одна лицензия — настройка занимает считанные минуты (MSI-совместимо)
- Совместная работа — максимальная эффективность между приложениями Office
- 30-дневная полнофункциональная пробная версия — без регистрации и кредитной карты
- Лучшее соотношение цены и качества — экономия по сравнению с покупкой отдельных надстроек


