Как одновременно снять защиту с нескольких листов в Excel?
Если у вас есть книга, содержащая несколько защищенных листов с одинаковым паролем, и вам нужно снять с них защиту для изменения какой-либо информации. Возможно, вы можете снять защиту с листов по одному с помощью функции «Снять защиту с листа» в Excel, но это займет много времени, если нужно снять защиту с нескольких листов. Здесь я представлю вам несколько быстрых способов снятия защиты с нескольких защищенных листов.
Снятие защиты с нескольких листов одновременно с помощью кода VBA
Снятие защиты с нескольких листов одновременно с помощью Kutools для Excel
 Снятие защиты с нескольких листов одновременно с помощью кода VBA
Снятие защиты с нескольких листов одновременно с помощью кода VBA
Если вы хорошо разбираетесь в коде VBA, следующий код может помочь вам быстро снять защиту с нескольких листов одновременно.
1. Нажмите и удерживайте клавиши ALT + F11, чтобы открыть окно Microsoft Visual Basic для приложений.
2. Щелкните Вставить > Модуль и вставьте следующий код в окно Модуля.
Sub unprotect_all_sheets()
On Error Goto booboo
unpass = InputBox("Please enter the password:")
For Each Worksheet In ActiveWorkbook.Worksheets
Worksheet.Unprotect Password:=unpass
Next
Exit Sub
booboo: MsgBox "There is s problem - check your password, capslock, etc."
End Sub
3. Затем нажмите клавишу F5, чтобы запустить код, и введите пароль, который вы использовали для защищенных листов (защищенные листы должны иметь одинаковый пароль). См. скриншот:
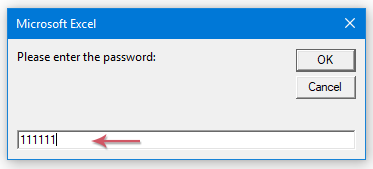
4. Нажмите OK, и защита с листов будет снята одновременно.
 Снятие защиты с нескольких листов одновременно с помощью Kutools для Excel
Снятие защиты с нескольких листов одновременно с помощью Kutools для Excel
После установки Kutools для Excel выполните следующие действия:
1. Щелкните Kutools Plus > Снять защиту с листа, см. скриншот:
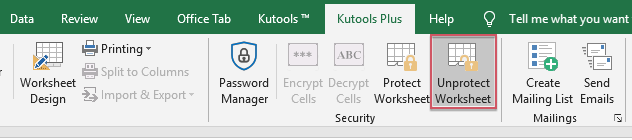
2. В диалоговом окне «Снять защиту с листа» защищенные листы будут перечислены в поле списка Листы, затем отметьте названия листов, с которых хотите снять защиту, и нажмите OK, затем введите пароль, который вы использовали для защищенных листов (защищенные листы должны иметь одинаковый пароль) в появившемся диалоговом окне. См. скриншот:

3. Затем нажмите OK, всплывающее окно сообщит вам, сколько листов было без защиты. После этого нажмите OK, все выбранные листы будут без защиты в вашей книге. См. скриншот:

Советы: Чтобы защитить все листы в вашей книге одновременно, просто примените функцию Защитить лист из Kutools для Excel, как показано на следующем скриншоте:
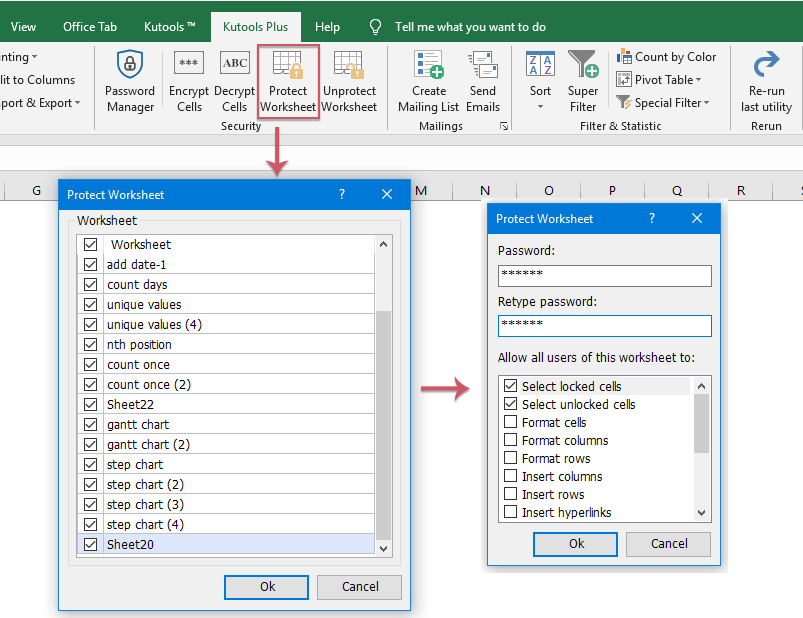
Скачайте и попробуйте Kutools для Excel прямо сейчас!
 Демонстрация: Защита и снятие защиты с нескольких листов одновременно с помощью Kutools для Excel
Демонстрация: Защита и снятие защиты с нескольких листов одновременно с помощью Kutools для Excel
Связанная статья:
Как защитить несколько листов одновременно в Excel?
Лучшие инструменты для повышения продуктивности в Office
Повысьте свои навыки работы в Excel с помощью Kutools для Excel и ощутите эффективность на новом уровне. Kutools для Excel предлагает более300 расширенных функций для повышения производительности и экономии времени. Нажмите здесь, чтобы выбрать функцию, которая вам нужнее всего...
Office Tab добавляет вкладки в Office и делает вашу работу намного проще
- Включите режим вкладок для редактирования и чтения в Word, Excel, PowerPoint, Publisher, Access, Visio и Project.
- Открывайте и создавайте несколько документов во вкладках одного окна вместо новых отдельных окон.
- Увеличьте свою продуктивность на50% и уменьшите количество щелчков мышью на сотни ежедневно!
Все надстройки Kutools. Один установщик
Пакет Kutools for Office включает надстройки для Excel, Word, Outlook и PowerPoint, а также Office Tab Pro — идеально для команд, работающих в разных приложениях Office.
- Комплексный набор — надстройки для Excel, Word, Outlook и PowerPoint плюс Office Tab Pro
- Один установщик, одна лицензия — настройка занимает считанные минуты (MSI-совместимо)
- Совместная работа — максимальная эффективность между приложениями Office
- 30-дневная полнофункциональная пробная версия — без регистрации и кредитной карты
- Лучшее соотношение цены и качества — экономия по сравнению с покупкой отдельных надстроек