Как легко выбрать все объекты (картинки и диаграммы) в Excel?
Как выбрать все объекты, такие как все картинки и все диаграммы? В этой статье представлены хитрые способы выбора всех объектов, выбора всех картинок и выбора всех диаграмм в активном листе Excel.
- Выбрать все объекты в активном листе
- Выбрать все картинки в активном листе
- Выбрать все диаграммы в активном листе
- Удалить все объекты/картинки/диаграммы/фигуры в активных/выбранных/всех листах
Выбрать все объекты в активном листе
Вы можете применить команду «Перейти», чтобы легко выбрать все объекты. Это можно сделать следующими шагами:
Шаг 1: Нажмите клавишу F5, чтобы открыть диалоговое окно «Перейти».
Шаг 2: Нажмите кнопку «Специальный» внизу, чтобы открыть диалоговое окно «Перейти специальным образом».
Шаг 3: В Перейти специальным образом диалоговом окне установите флажок Объекты опция.

Шаг 4: Нажмите OK. После этого будут выбраны все виды объектов в активном листе, включая все картинки, все диаграммы, все фигуры и т.д.
Легко вставить несколько изображений в ячейки в Excel
Обычно изображения вставляются над ячейками в Excel. Но утилита Импортировать изображения Kutools для Excel может помочь пользователям Excel пакетно вставлять каждое изображение в одну ячейку, как показано на скриншоте ниже.

Kutools для Excel - Усильте Excel более чем 300 необходимыми инструментами. Наслаждайтесь постоянно бесплатными функциями ИИ! Получите прямо сейчас
Выбрать все картинки в активном листе
Кажется, нет простого способа выбрать все картинки, кроме как вручную выбирать каждую. На самом деле, макрос VB может помочь вам быстро выбрать все картинки в активном листе.
Шаг 1: Удерживайте клавиши ALT + F11, и откроется окно Microsoft Visual Basic for Applications.
Шаг 2: Нажмите Вставить > Модуль и вставьте следующий макрос в окно модуля.
VBA: Выбрать все картинки в активном листе
Public Sub SelectAllPics()
ActiveSheet.Pictures.Select
End SubШаг 3: Нажмите клавишу F5, чтобы запустить этот макрос. Он немедленно выберет все картинки в активном листе.
Выбрать все диаграммы в активном листе
Макрос VB также может помочь вам выбрать все диаграммы в активном листе.
Шаг 1: Удерживайте клавиши ALT + F11, и откроется окно Microsoft Visual Basic for Applications.
Шаг 2: Нажмите Вставить > Модуль и вставьте следующий макрос в окно модуля.
VBA: Выбрать все диаграммы в активном листе
Public Sub SelectAllCharts()
ActiveSheet.ChartObjects.Select
End Sub Шаг 3: Нажмите клавишу F5, чтобы запустить этот макрос. Этот макрос выберет все виды диаграмм в активном листе за долю секунды.
Быстро удалить все объекты/картинки/диаграммы/фигуры в активных/выбранных/всех листах
Иногда вам может понадобиться удалить все картинки, диаграммы или фигуры из текущего листа, текущей книги или указанных листов. Вы можете использовать утилиту Kutools для Excel «Удалить иллюстрации и объекты», чтобы легко это сделать.
1. Нажмите Kutools > Удалить > Удалить иллюстрации и объекты.
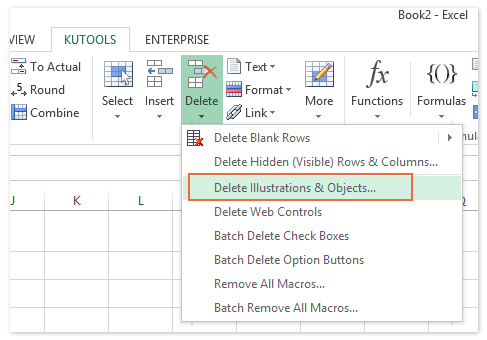
2. В открывшемся диалоговом окне вам нужно:

(1) В разделе Удалить укажите типы объектов, которые вы хотите удалить.
В нашем случае мы хотим удалить диаграммы и картинки, поэтому мы выбираем опцию Диаграммы и опцию Картинки.
(2) В разделе Искать в укажите область удаления.
В нашем случае мы хотим удалить диаграммы и картинки из нескольких указанных листов, поэтому мы выбираем опцию Выбранные листы, а затем выбираем указанный лист в правой части. См. скриншот слева:
Kutools для Excel - Усильте Excel более чем 300 необходимыми инструментами. Наслаждайтесь постоянно бесплатными функциями ИИ! Получите прямо сейчас
3. Нажмите кнопку Ok.
После этого все диаграммы и картинки будут удалены из указанных листов.
Демонстрация: легко удалить все объекты (картинки и диаграммы) в Excel
Связанные статьи
Лучшие инструменты для повышения продуктивности в Office
Повысьте свои навыки работы в Excel с помощью Kutools для Excel и ощутите эффективность на новом уровне. Kutools для Excel предлагает более300 расширенных функций для повышения производительности и экономии времени. Нажмите здесь, чтобы выбрать функцию, которая вам нужнее всего...
Office Tab добавляет вкладки в Office и делает вашу работу намного проще
- Включите режим вкладок для редактирования и чтения в Word, Excel, PowerPoint, Publisher, Access, Visio и Project.
- Открывайте и создавайте несколько документов во вкладках одного окна вместо новых отдельных окон.
- Увеличьте свою продуктивность на50% и уменьшите количество щелчков мышью на сотни ежедневно!
Все надстройки Kutools. Один установщик
Пакет Kutools for Office включает надстройки для Excel, Word, Outlook и PowerPoint, а также Office Tab Pro — идеально для команд, работающих в разных приложениях Office.
- Комплексный набор — надстройки для Excel, Word, Outlook и PowerPoint плюс Office Tab Pro
- Один установщик, одна лицензия — настройка занимает считанные минуты (MSI-совместимо)
- Совместная работа — максимальная эффективность между приложениями Office
- 30-дневная полнофункциональная пробная версия — без регистрации и кредитной карты
- Лучшее соотношение цены и качества — экономия по сравнению с покупкой отдельных надстроек