Как быстро изменить размер нескольких ячеек, чтобы они соответствовали изображениям в Excel?
Как известно, Microsoft Excel поддерживает автоматическое изменение высоты строки и ширины столбца ячейки для соответствия заполненному содержимому, например, длинной текстовой строке. Однако команда Автоподбор Высоты Строки и команда Автоподбор Ширины Столбца не работают для изображений, поскольку вставленное изображение не привязано к конкретной ячейке.
Изменение размера ячеек для соответствия изображениям с помощью VBA
Изменение размера изображений для соответствия ячейкам с помощью Kutools для Excel
Изменение размера ячеек для соответствия изображениям с помощью VBA
Предположим, что на листе есть два больших изображения, как показано на следующем скриншоте. Кто-то может захотеть изменить размер ячейки, чтобы она соответствовала изображению над ней. Но как это сделать?

Конечно, вы можете автоматически изменять размер каждой ячейки, чтобы она соответствовала изображениям над ними. Однако это может быть утомительно и отнимать много времени при работе с большим количеством изображений. На самом деле, мы можем применить макрос VB для изменения размера всех ячеек так, чтобы они соответствовали изображениям над ними. Вот шаги, которые нужно выполнить:
Шаг 1: Удерживайте клавиши ALT + F11, и откроется окно Microsoft Visual Basic for Applications.
Шаг 2: Нажмите Вставить > Модуль и вставьте следующий макрос в окно Модуля.
VBA: Изменение размера нескольких ячеек для соответствия их изображениям.
Sub ResizePictureCells()
For Each Picture In ActiveSheet.DrawingObjects
PictureTop = Picture.Top
PictureLeft = Picture.Left
PictureHeight = Picture.Height
PictureWidth = Picture.Width
For N = 2 To 256
If Columns(N).Left > PictureLeft Then
PictureColumn = N - 1
Exit For
End If
Next N
For N = 2 To 65536
If Rows(N).Top > PictureTop Then
PictureRow = N - 1
Exit For
End If
Next N
Rows(PictureRow).RowHeight = PictureHeight
Columns(PictureColumn).ColumnWidth = PictureWidth * (54.29 / 288)
Picture.Top = Cells(PictureRow, PictureColumn).Top
Picture.Left = Cells(PictureRow, PictureColumn).Left
Next Picture
End SubШаг 3: Нажмите клавишу F5, чтобы запустить этот макрос.
Теперь в текущем листе, если есть изображения, ячейка под изображением будет изменена в размере, чтобы соответствовать изображению над ней. Смотрите следующий скриншот:
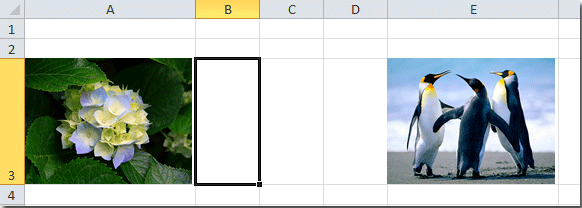
Изменение размера изображений для соответствия ячейкам с помощью Kutools для Excel
Если вы уже скорректировали размер ячеек, как показано на скриншоте ниже, и теперь хотите импортировать и изменить размер изображений, чтобы они соответствовали размерам ячеек, как это можно быстро сделать? В этом случае Kutools для Excel's Импорт Изображений утилита поможет вам легко справиться с этой задачей.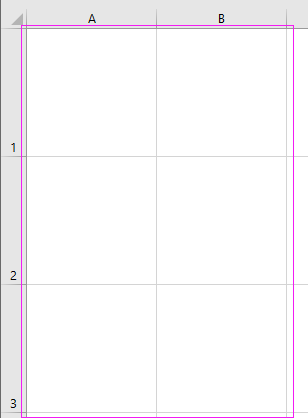
После установки Kutools для Excel, пожалуйста, сделайте следующее:
1. Нажмите Kutools Plus > Импорт/Экспорт > Импорт Изображений. Смотрите скриншот:
2. В появившемся Импорт Изображений диалоговом окне сначала укажите порядок импорта в разделе Порядок импорта , затем нажмите кнопку Добавить , чтобы добавить изображения из папки или файлов по одному, после чего вы увидите, что изображения перечислены в разделе Имя изображения . Смотрите скриншот: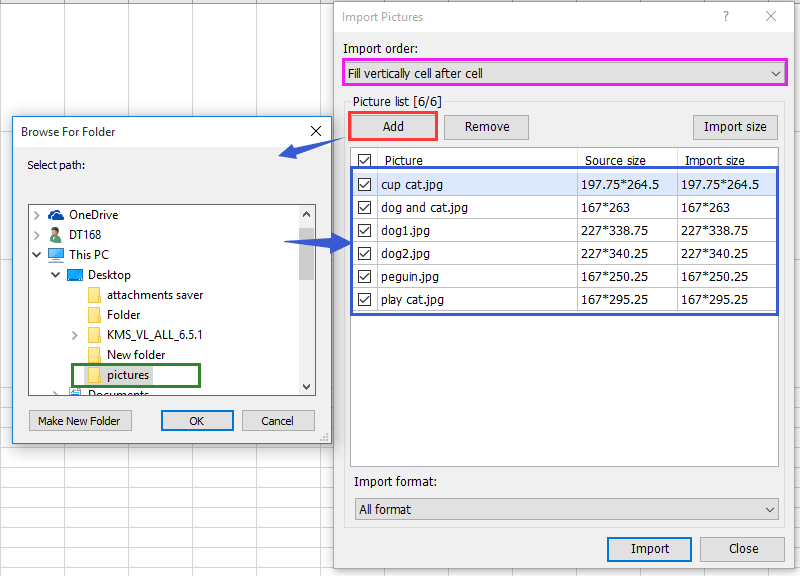
3. Затем нажмите Импорт , чтобы отобразить диалоговое окно Размер Импортируемых Изображений , затем отметьте опцию Соответствие размеру ячейки . Смотрите скриншот: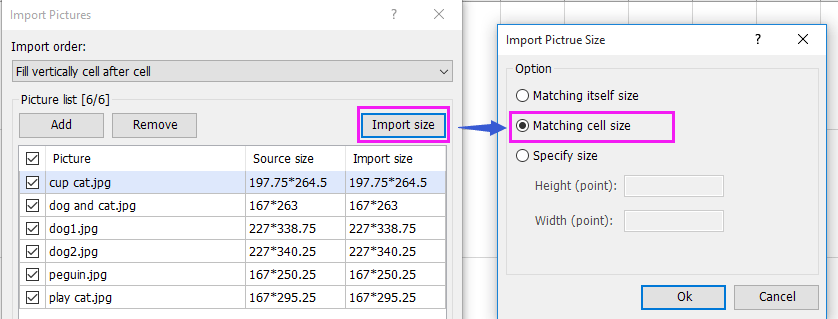
4. Нажмите OK > Импорт , чтобы открыть диалоговое окно для выбора ячеек, куда вы хотите импортировать изображения. Смотрите скриншот:
5. Нажмите OK, и теперь все изображения импортированы в ячейки и изменены в размерах для соответствия ячейкам.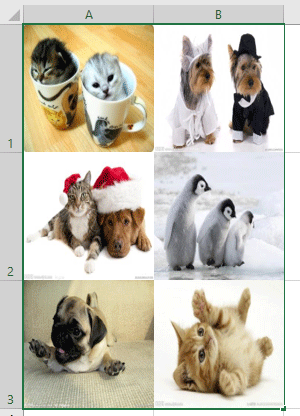
Связанная статья:
Как вставить несколько изображений в ячейку в Excel?
Лучшие инструменты для повышения продуктивности в Office
Повысьте свои навыки работы в Excel с помощью Kutools для Excel и ощутите эффективность на новом уровне. Kutools для Excel предлагает более300 расширенных функций для повышения производительности и экономии времени. Нажмите здесь, чтобы выбрать функцию, которая вам нужнее всего...
Office Tab добавляет вкладки в Office и делает вашу работу намного проще
- Включите режим вкладок для редактирования и чтения в Word, Excel, PowerPoint, Publisher, Access, Visio и Project.
- Открывайте и создавайте несколько документов во вкладках одного окна вместо новых отдельных окон.
- Увеличьте свою продуктивность на50% и уменьшите количество щелчков мышью на сотни ежедневно!
Все надстройки Kutools. Один установщик
Пакет Kutools for Office включает надстройки для Excel, Word, Outlook и PowerPoint, а также Office Tab Pro — идеально для команд, работающих в разных приложениях Office.
- Комплексный набор — надстройки для Excel, Word, Outlook и PowerPoint плюс Office Tab Pro
- Один установщик, одна лицензия — настройка занимает считанные минуты (MSI-совместимо)
- Совместная работа — максимальная эффективность между приложениями Office
- 30-дневная полнофункциональная пробная версия — без регистрации и кредитной карты
- Лучшее соотношение цены и качества — экономия по сравнению с покупкой отдельных надстроек