Быстро закрасьте или раскрасьте каждую вторую строку / столбец в Excel
Kutools for Excel
Повышает Excel с помощью 300+
Мощные функции
Если рабочий лист содержит слишком много строк и столбцов, это ухудшит читабельность рабочего листа. Чтобы решить эту проблему, вы можете применить цвет или затенение к каждой другой строке или столбцу, используя формулу условного форматирования или предопределенный стиль таблицы Excel для ваших данных на листе. Но какой бы способ вы ни выбрали для окрашивания или затенения чередующихся рядов, вы не сможете сделать это легко и быстро. Тем не менее, с Альтернативное затенение строки / столбца полезности Kutools for Excel, вы можете быстро:
Затенить или выделить каждую вторую или n-ю строку
Затенить или выделить каждый второй или n-й столбец
Удалить все условное форматирование и цвет фона
Нажмите Кутулс >> Формат >> Альтернативное затенение строки / столбца. Смотрите скриншот:

Затенить или выделить каждую вторую или n-ю строку
1. Выберите диапазон, который вы хотите затенить или окрасить, а затем примените эту утилиту, щелкнув Кутулс > Формат > Альтернативное затенение строки / столбца.
3. в Альтернативное затенение строки / столбца диалоговом окне укажите следующие операции:
- (1) Выберите Ряды из Применить затенение к раздел;
- (2) Укажите необходимое форматирование затенения. Вы можете выбрать Условное форматирование or Стандартное форматирование.
- (3) Щелкните значок Цвет оттенка раскрывающийся список, чтобы выбрать цвет, который вам нравится.
- (4) Укажите количество строк, которые вы хотите затенить, например, каждую вторую строку, каждые две строки, каждые три строки…

4. Затем нажмите OK. И выбранный диапазон закрашен через каждую вторую строку. Смотрите скриншоты:

Затенить или выделить каждый второй или n-й столбец
1. Выберите диапазон, который вы хотите заштриховать.
2. К Альтернативное затенение строки / столбца диалоговом окне укажите следующие операции:
- (1) Выберите Колонки из Применить затенение к раздел;
- (2) Укажите необходимое форматирование затенения. Вы можете выбрать Условное форматирование or Стандартное форматирование.
- (3) Щелкните значок Цвет оттенка раскрывающийся список, чтобы выбрать цвет, который вам нравится.
- (4) Укажите количество столбцов, которые вы хотите затенить, например, каждый второй столбец, каждые два столбца, каждые три столбца…

3. Затем нажмите OK. Все остальные столбцы выделенного диапазона затенены. Смотрите скриншоты:

Удалите все затенение и цвет фона условного форматирования
С помощью этой утилиты вы также можете удалить затенение условного форматирования и цвет фона в Excel.
1. Выберите диапазон, содержащий условное форматирование или цвет фона, который вы хотите удалить.
2. К Альтернативное затенение строки / столбца диалоговое окно, выберите Удалить существующее затенение альтернативной строки вариант. Затем нажмите OK. Смотрите скриншоты:
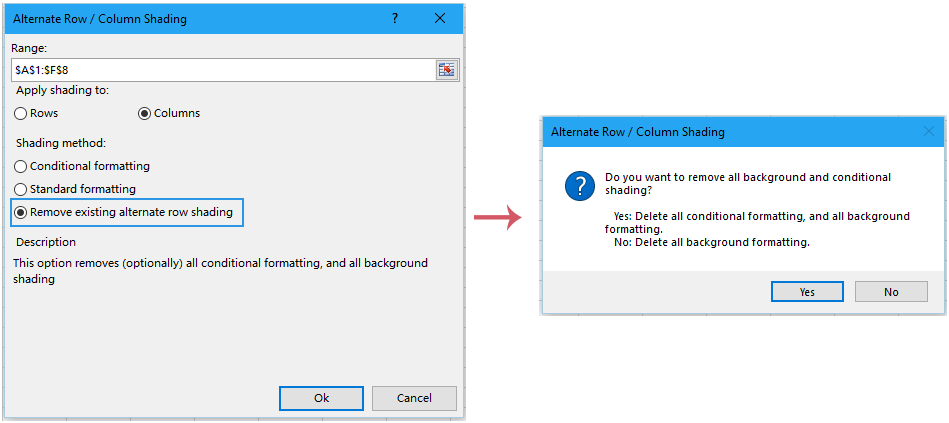
3. Если вы нажмете Да, условное форматирование и цвет фона будут удалены; и если вы нажмете Нет, будет удален только цвет фона.
Советы: В Альтернативное затенение строки / столбца диалоговое окно:
1. Условное форматирование: этот параметр использует условное форматирование Excel для применения затенения к альтернативной строке. Преимущество условного форматирования заключается в том, что если вы вставите новые строки в диапазон, альтернативное затенение строк будет скорректировано автоматически.
2. Стандартное форматирование: этот параметр использует стандартное форматирование для применения затенения к альтернативной строке. Если вы вставляете новые строки в пределах диапазона, альтернативное затенение строк не будет корректироваться автоматически, и вам придется повторно применять альтернативное затенение строк вручную.
3. Если выбранный вами диапазон заполнен цветом фона, и вы не хотите удалять цвет фона после применения этой операции, установите флажок Оставить существующий цвет для незатененных строк
Ноты:
1. Вы можете нажать расстегивать (Ctrl + Z) немедленно, чтобы восстановить его.
2. Если есть отфильтрованные данные, эта функция не будет работать.
Демонстрация: закрасьте или раскрасьте каждую вторую строку / столбец в Excel
Следующие ниже инструменты могут значительно сэкономить ваше время и деньги. Какой из них вам подходит?
Office Tab: Использование удобных вкладок в вашем офисе, как и в случае Chrome, Firefox и New Internet Explorer.
Kutools for Excel: Более 300 дополнительных функций для Excel 2021, 2019, 2016, 2013, 2010, 2007 и Office 365.
Kutools for Excel
Описанная выше функциональность - лишь одна из 300 мощных функций Kutools for Excel.
Предназначен для Excel(Office) 2021, 2019, 2016, 2013, 2010, 2007 и Office 365. Бесплатно скачать и использовать в течение 30 дней.
