Как разделить книгу на отдельные файлы Excel в Excel?
Возможно, вам придется разделить большую книгу на отдельные файлы Excel, сохранив каждый рабочий лист книги как отдельный файл Excel. Например, вы можете разделить книгу на несколько отдельных файлов Excel, а затем передать каждый файл другому человеку для обработки. Поступая таким образом, вы можете заставить определенных людей обрабатывать определенные данные и сохранить ваши данные в безопасности. В этой статье будут представлены способы разделения большой книги на отдельные файлы Excel на основе каждого рабочего листа.
- Разделение книги на отдельные файлы Excel с копированием и вставкой
- Разделите книгу на отдельные файлы Excel с помощью функции перемещения или копирования
- Разделить книгу на отдельные файлы Excel с кодом VBA
- Разделите книгу на отдельные файлы Excel / PDF / CSV / TXT с помощью Kutools for Excel легко
Разделение книги на отдельные файлы Excel с копированием и вставкой
Обычно, используя Копировать Команда и Вставить Команда может вручную сохранить книгу как отдельный файл Excel. Во-первых, выберите весь лист, который вы хотите сохранить как отдельный файл, создайте новую книгу, а затем вставьте ее в новую книгу, в конце сохраните ее.
Это простой в использовании способ, если вам нужно разделить всего несколько листов в отдельные файлы. Однако разделение множества листов путем копирования и вставки вручную должно занимать много времени и утомительно.
Разделите книгу на отдельные файлы Excel с помощью функции перемещения или копирования
Этот метод представит функцию перемещения или копирования для перемещения или копирования выбранных листов в новую книгу и сохранения в виде отдельной книги. Пожалуйста, сделайте следующее:
1. Выберите листы на панели вкладок «Лист», щелкните правой кнопкой мыши и выберите Переместить или скопировать из контекстного меню. Смотрите скриншот:

Внимание: Держа Ctrl клавишу, вы можете выбрать несколько несмежных листов, щелкая их один за другим на панели вкладок Лист; держа Shift клавишу, вы можете выбрать несколько соседних листов, щелкнув первый и последний на панели вкладок «Лист».
2. В диалоговом окне "Перемещение или копирование" выберите (новая книга) из Бронировать раскрывающийся список, проверьте Создать копию и нажмите OK кнопка. Смотрите скриншот:

3. Теперь все выбранные листы копируются в новую книгу. Нажмите Файл > Сохранить чтобы сохранить новую книгу.
Быстро разбейте книгу на отдельные файлы Excel / PDF / TXT / CSV в Excel
Обычно мы можем разделить книгу на отдельные файлы Excel с помощью Переместить или скопировать функция в Excel. Но Kutools для Excel Разделить книгу Утилита может помочь вам легко разделить книгу и сохранить каждый лист как отдельный файл PDF / TEXT / CSV или книгу в Excel.
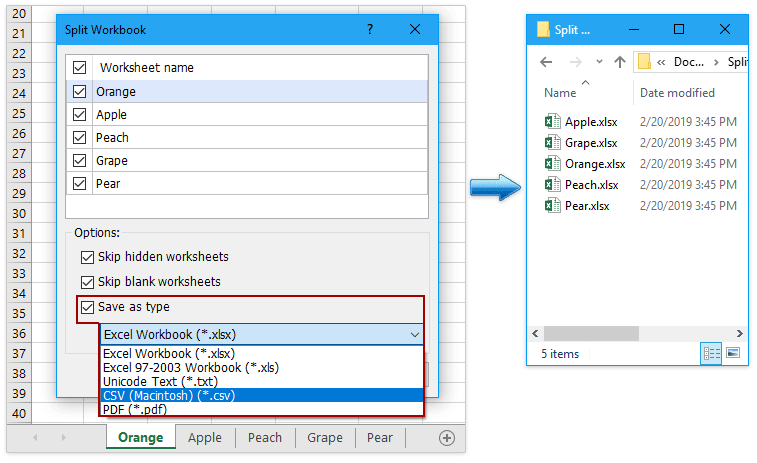
Kutools for Excel - Дополните Excel более чем 300 основными инструментами. Наслаждайтесь полнофункциональной 30-дневной БЕСПЛАТНОЙ пробной версией без необходимости использования кредитной карты! Get It Now
Разделить книгу на отдельные файлы Excel с кодом VBA
Следующий код VBA может помочь вам быстро разделить несколько листов текущей книги на отдельные файлы Excel, пожалуйста, сделайте следующее:
1. Создайте новую папку для книги, которую вы хотите разделить, так как разделенные файлы Excel останутся в той же папке, что и эта основная книга.
2. Удерживайте ALT + F11 ключи в Excel, и он открывает Microsoft Visual Basic для приложений окно.
3. Нажмите Вставить > Модулии вставьте следующий код в окно модуля.
VBA: разделите книгу на несколько книг и сохраните в одной папке
Sub Splitbook()
'Updateby20140612
Dim xPath As String
xPath = Application.ActiveWorkbook.Path
Application.ScreenUpdating = False
Application.DisplayAlerts = False
For Each xWs In ThisWorkbook.Sheets
xWs.Copy
Application.ActiveWorkbook.SaveAs Filename:=xPath & "\" & xWs.Name & ".xlsx"
Application.ActiveWorkbook.Close False
Next
Application.DisplayAlerts = True
Application.ScreenUpdating = True
End Sub4, нажмите F5 ключ для запуска этого кода. И книга разделена на отдельные файлы Excel в той же папке, что и исходная книга. Смотрите скриншот:

Внимание: Если один из листов имеет то же имя, что и книга, этот VBA не может работать.
Разделите книгу на отдельные файлы Excel / PDF / CSV / TXT с помощью Kutools for Excel легко
Если вы только что Kutools for Excel установлен, его Разделить книгу Инструмент может легко и быстро разделить несколько листов в отдельные файлы Excel всего за несколько кликов.
Kutools for Excel - Дополните Excel более чем 300 основными инструментами. Наслаждайтесь полнофункциональной 30-дневной БЕСПЛАТНОЙ пробной версией без необходимости использования кредитной карты! Get It Now
1. После установки Kutools for Excel, нажмите Кутулс Плюс > Разделить книгу , см. снимок экрана:

2. В Разделить книгу диалоговом окне выполните следующие операции:
(1) По умолчанию отмечены все имена рабочих листов. Если вы не хотите разделять некоторые рабочие листы, вы можете снять с них отметку;
(2) Проверьте Сохранить тип вариант;
(3) Из Сохранить как в раскрывающемся списке выберите один тип файла, который вы хотите разделить и сохранить.
(4) Затем нажмите Split .

Внимание: Если вы не хотите разделять скрытые или пустые листы, вы можете проверить Пропустить скрытые листы or Пропускать пустые листы пунктом.
3. В диалоговом окне «Обзор папки» укажите папку назначения для сохранения разделенных отдельных файлов и нажмите кнопку OK .

Теперь проверенные листы сохраняются как новые отдельные книги. Каждая новая книга названа в соответствии с именем исходного листа. Смотрите скриншот:
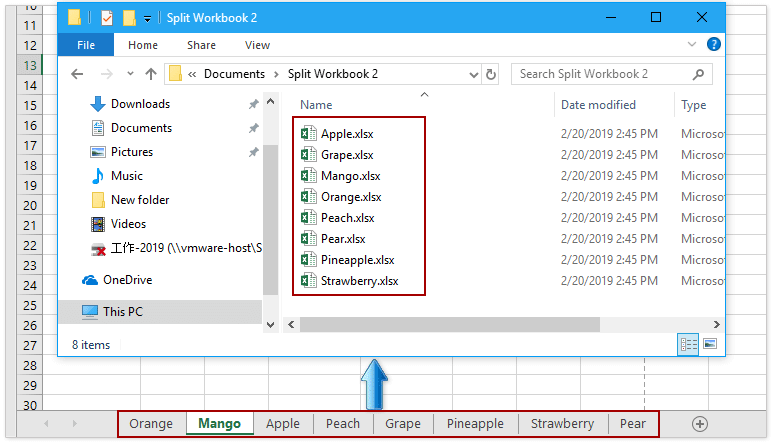
Kutools for Excel's Разделить книгу Инструмент позволяет легко разделить активную книгу на отдельные файлы Excel (один файл содержит один рабочий лист), файлы CSV, файлы TXT или файлы PDF по мере необходимости. Вы можете настроить пропуск всех пустых и скрытых листов. Получите бесплатную пробную версию!
Демонстрация: разделите или сохраните каждый рабочий лист одной книги как отдельные файлы excel / txt / csv / pdf
Статьи по теме:
Лучшие инструменты для офисной работы
Улучшите свои навыки работы с Excel с помощью Kutools for Excel и почувствуйте эффективность, как никогда раньше. Kutools for Excel предлагает более 300 расширенных функций для повышения производительности и экономии времени. Нажмите здесь, чтобы получить функцию, которая вам нужна больше всего...

Вкладка Office: интерфейс с вкладками в Office и упрощение работы
- Включение редактирования и чтения с вкладками в Word, Excel, PowerPoint, Издатель, доступ, Visio и проект.
- Открывайте и создавайте несколько документов на новых вкладках одного окна, а не в новых окнах.
- Повышает вашу продуктивность на 50% и сокращает количество щелчков мышью на сотни каждый день!
